แนะนำโปรแกรม RustDesk โปรแกรมรีโมทคอมพิวเตอร์ระยะไกล ใช้ฟรีตลอดชีพ

เพื่อนหลายคนคงเคยรู้จักกับโปรแกรม Remote Computer หรือที่เราเรียกกันว่าโปรแกรมเพื่อใช้คอมพิวเตอร์ในระยะ ในบทความของ TamKung วันนี้เราจะมาแนะนำให้รู้จักกับโปรแกรมอีก 1 โปรแกรมคือ RustDesk โปรแกรม Remote Computer ฟรีใช้งานไม่จำกัดกันครับ
เพื่อนอาจจะสงสัยว่าทำไมเราถึงต้องแนะนำโปรแกรมนี้ เนื่องจากว่าหลายวันที่ผ่านมาเรียกว่าเป็นกระแสในสังคมออนไลน์เลยก็ว่าได้ ที่มีการแชร์เรื่องราวว่าตอนนี้ โปรแกรม Remote Computer อย่าง AnyDesk เริ่มจำกัดการใช้งานสำหรับผู้ที่ใช้งานในเชิงพาณิชย์ ทำให้หลายคนต้องหาโปรแกรม Remote Computer ใช้งานใหม่
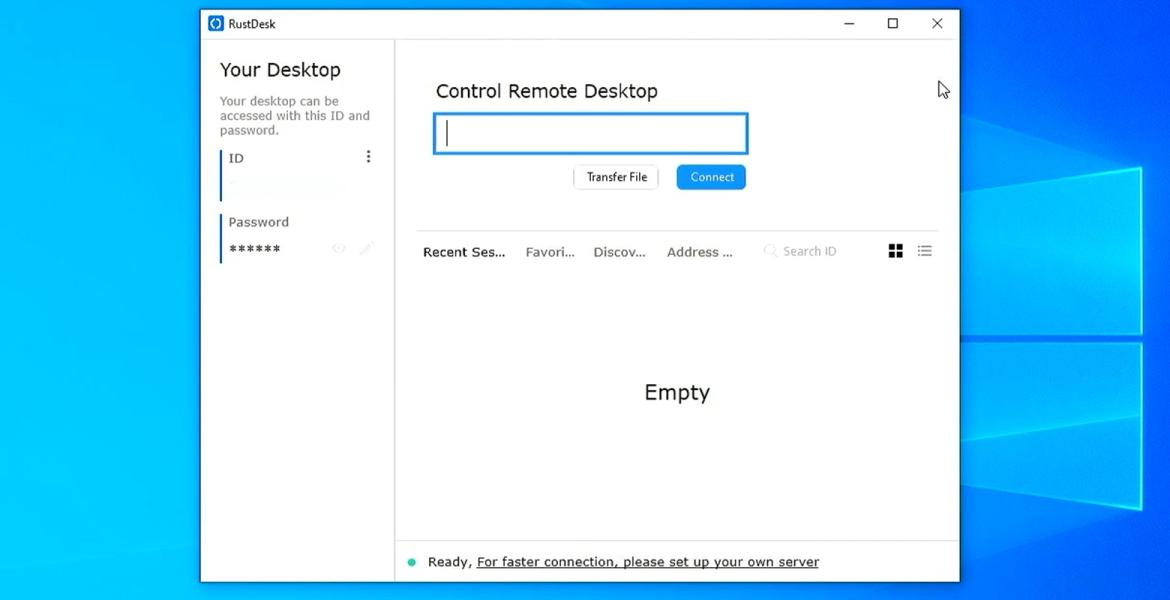
ซึ่งต้องแนะนำก่อนว่า AnyDesk หรือโปรแกรมจำพวก Remote Computer เป็นโปรแกรมที่เอาไว้ใช้สำหรับการเชื่อมต่อคอมพิวเตอร์ในระยะไกล ไม่ว่าจะเป็นการซ่อม หรือจัดการระบบต่างๆ ไม่ว่าจะเป็นคอมพิวเตอร์ส่วนตัว หรือเครื่งเซิร์ฟเวอร์ โดยที่ตามปกติแล้ว โปรแกรม AnyDesk เขาให้ใช้งานได้ฟรีเฉพาะเงื่อนไขตามที่เขากำหนด และหากเกินการใช้งานนั้นก็จะถูกระงับการใช้งานไป
หากต้องการใช้งานได้อย่างเต็มประสิทธิภาพก็จำเป็นต้องสมัครสมาชิกรายปีซึ่งก็มีค่าใช้จ่ายที่ค่อนข้างสูง เมื่อเทียบกับองค์กรหรือการใช้งานโดยทั่วไป จึงทำให้เราได้เริ่มค้นหาโปรแกรมอื่นๆที่จะพอมาแทนที่โปรแกรม AnyDesk ได้นั่นเองครับ
ดูโปรแกรมที่เราจะมานำเสนอในวันนี้มีชื่อว่า RustDesk เป็นโปรแกรม Remote Computer แบบ Open Source หรือเรียกง่ายๆว่าเปิดให้ผู้ใช้งานโดยทั่วไปสามารถใช้งานได้ฟรี ซึ่งมันเป็นโปรแกรมที่อาจจะยังไม่สมบูรณ์แบบ 100% แต่ก็สามารถใช้งานได้อย่างเต็มประสิทธิภาพ วันนี้เดี๋ยวเราจะมาสอนวิธีการใช้รวมไปถึงวิธีการติดตั้งโปรแกรมนี้กันครับ
วิธีการติดตั้ง
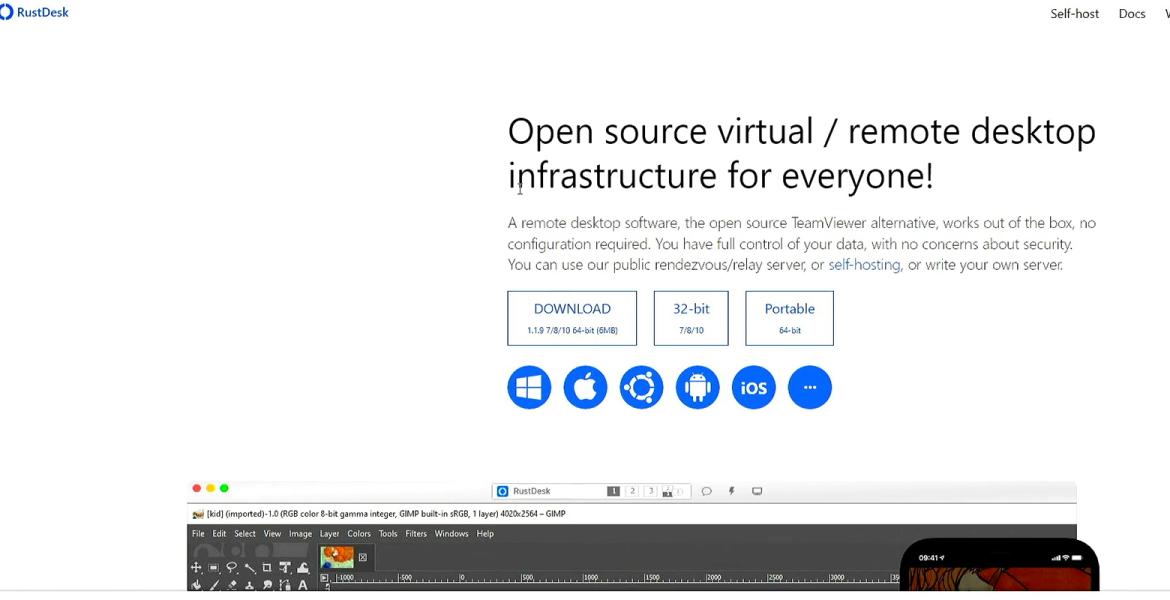
- ขั้นตอนที่ 1 ให้เราเข้าไปดาวน์โหลดตัวติดตั้งได้ที่เว็บไซต์ https://rustdesk.com/ > เลือก OS ของเครื่องที่จะติดตั้ง โดยโปรแกรมนี้รองรับตั้งแต่ Windows Mac OS Android และ iOS
- ขั้นตอนที่ 2 ทำการแตกไฟล์ zip ไว้ในโฟลเดอร์ที่เราต้องการจะเก็บไว้
- ขั้นตอนที่ 3 เปิดไฟล์ติดตั้ง > เลือกที่เก็บไฟล์ (ส่วนใหญ่จะอยู่ที่ Drive: C อยู่แล้วนะครับ) > อ่านเงื่อนไขการใช้งานก่อน > ก่อนกดปุ่ม Accept & Install
- ขั้นตอนที่ 4 ก็พร้อมใช้งานโปรแกรมนี้แล้วครับ

เมื่อเราติดตั้งโปรแกรมเสร็จเรียบร้อยแล้ว ก็จะมีหน้าต่างโปรแกรมเด้งขึ้นมาให้เรานะครับ โดยที่จะแสดงหน้าต่างของ ID ของเราและ Password ซึ่ง ID ก็จะเป็นเหมือนรหัสประจำเครื่องของเรา หากต้องการให้ใครเชื่อมต่อไปยังเครื่องของเราก็จะต้องเอา ID นี้ไปให้กับเครื่องที่ต้องการจะเชื่อมต่อนั้นเองครับ
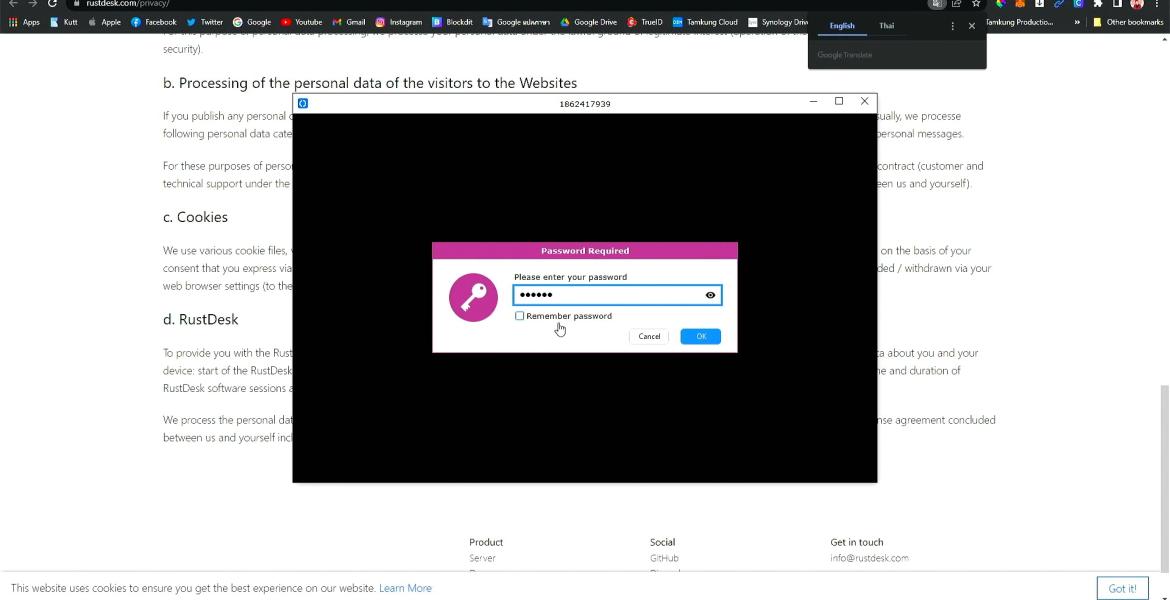
ในส่วนของ password เราสามารถตั้งค่า Password ของเราเองได้ หรือจะให้มันส่ง Password ให้เองก็ได้นะครับ
หน้าต่างตรงกลางแล้วจะเจอคำว่า Control Remote Desktop ในช่วงนี้เราก็แค่เอา ID ของเครื่องที่เราต้องการเชื่อมต่อมาใส่ และกด Connect ครับ เมื่อกด Connect แล้วเราก็เพียงใส่รหัสผ่าน ก็สามารถเชื่อมต่อไปยังเครื่องปลายทางที่เราต้องการจะจัดการแล้วครับ
หน้าต่างการใช้งานค่อนข้างดูสะอาดตา กลุ่มแรกที่เราจะเห็นก็คือ ปุ่มขยายจอ เพื่อขยายให้มันเต็มหน้าจอของเรานะครับ ต่อไปก็คือเลขหน้าจอครับ เนื่องจากถ้าเกิดว่าเครื่องเชื่อมต่อนะมีหลายจอเราก็สามารถเลือกได้ว่าเราจะไปใช้จอไหน
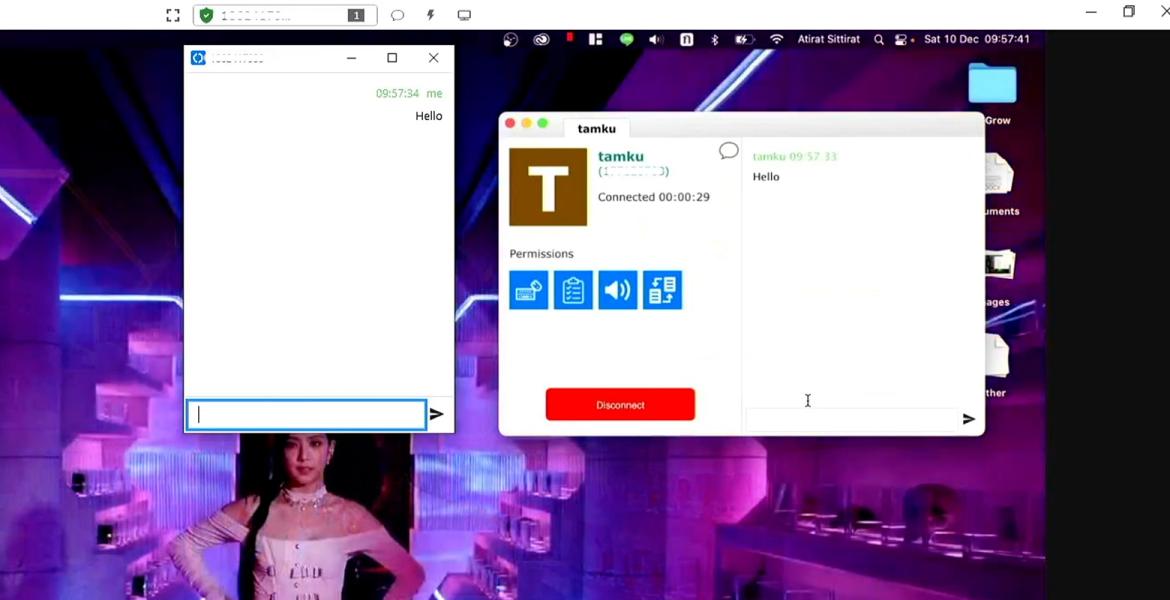
ก็ไปคือกล่องข้อความครับ เราสามารถที่จะเชื่อมต่อเครื่องปลายทางและพูดคุยกันได้ผ่านทางช่องแชท ไม่ต้องไปคุยกันที่อื่นก็สามารถคุยผ่านคอมสู่คอมได้เลย
เมนูสายฟ้า
ค่อนข้างจะเลือกได้หลายอย่างนะครับ
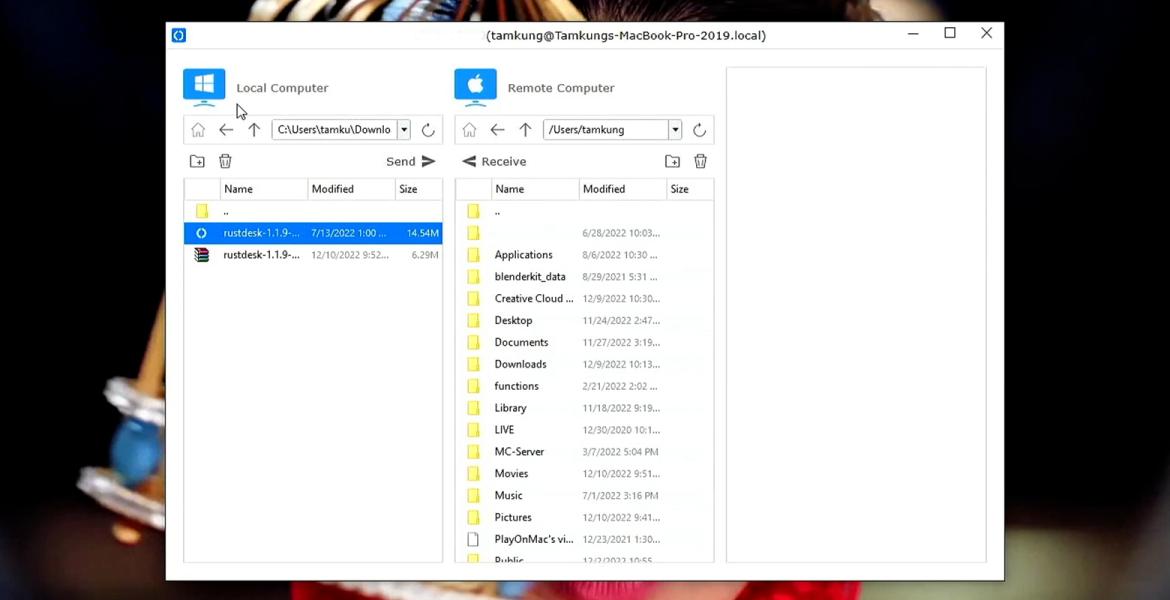
- OS Password: คือการที่เราสามารถใส่รหัสผ่านในหน้าจอของเครื่องได้เลย
- Transfer file: ถ้าปกติเราจะคิดขวาและวางได้ แต่บางทีเราอาจจะหาไฟล์ไม่เจอ ก็จะต้องใช้การ transfer file ซึ่งเราจะสามารถเข้าถึงโฟลเดอร์ได้ค่อนข้างจะง่ายกว่าและละเอียดกว่าครับ
- TCP Tunneling: เป็นอุโมงค์เพื่อเป็นช่องทางในการส่งข้อมูลระหว่างผู้ใช้กับองค์กร หรือเป็นช่องทางในการส่งข้อมูลระหว่างองค์กรทั้ง 2 ซึ่งมันค่อนข้างใช้งานยาก
เมนูรูปจอคอม
- Original / Shrink / Stretch: ในส่วนของเมนูนี้คือการขยายหน้าจอ โดยเราสามารถเลือกให้มันยอดตามที่เราต้องการได้ หรือจะให้มันแสดงผลตามที่หน้าจอมันเป็นก็ได้
- Good image Quality / Balance / Optimize Reaction Time: เนื่องจากมันอาจจะมีการดีเลย์หรือการถ่ายโอนไฟล์หรือข้อมูลที่ช้าเกินไป ทำให้คุณภาพของภาพอาจจะมีผลต่อความเร็ว เราก็สามารถเลือกได้ว่าให้คุณภาพของภาพที่แสดงผลออกมานั้นช้าหรือเร็วเพื่อลดเวลาในการทำงานนั้นเอง
- Show Remote Cursor: หากต้องการให้เครื่องปลายทางแสดงให้เราเห็นว่าเม้าส์อยู่ตรงไหนก็ให้เลือกเมนูนี้ด้วยนะครับ
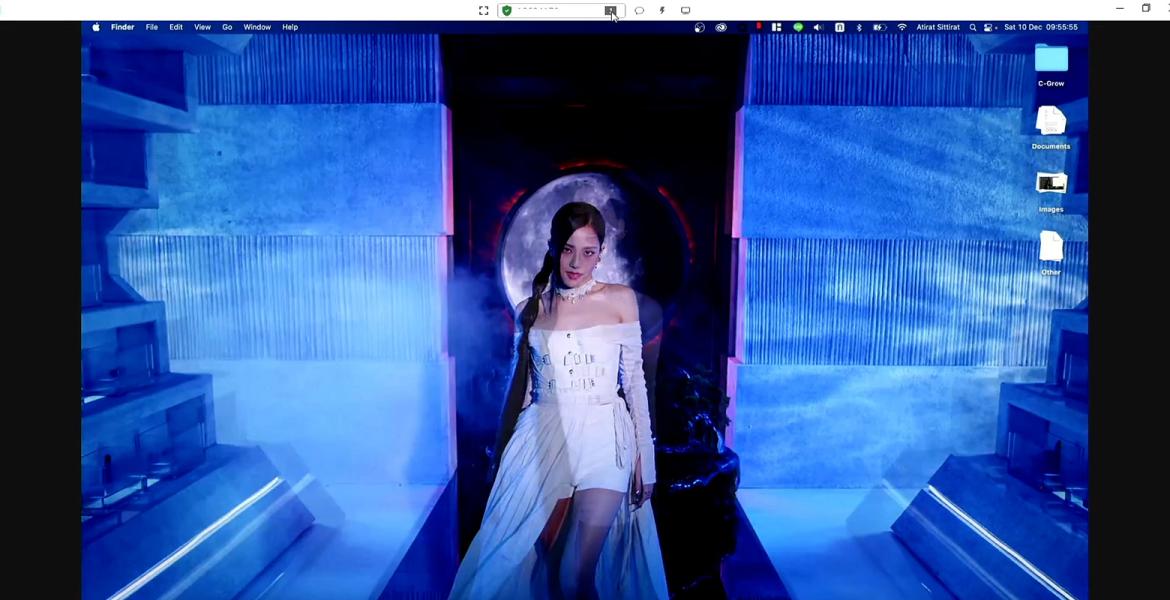
- Mute: เนื่องจากบางทีเครื่องปลายทางอาจจะเปิดเพลงอยู่ และเราไม่ได้อยากฟังเราก็สามารถกดปิดตรงนี้ได้
- Allow file Copy and paste : หากไม่ต้องการให้คลิกขวาแล้ววางได้ก็ให้ติ๊กออกนะครับ
- Lock After Section End : เมื่อทำการ Disconnect จากการเชื่อมต่อแล้วก็ให้คอมเครื่องปลายทางนั้นทำการปิดทันที
สามารถดูวิธีการใช้งานและการรีวิวได้ผ่านทางช่องทาง YouTube ของ TamKung ได้ครับ - http://tamk.nl/QdaiL8
โปรแกรม RustDesk ถือเป็นหนึ่งในโปรแกรมใช้งานฟรี เพราะเนื่องจากยังเป็น open source และเหมาะสำหรับองค์กรที่มีการเชื่อมต่อเครือข่ายคอมพิวเตอร์ในระยะไกลแบบนี้นะครับ ซึ่งมีความปลอดภัยค่อนข้างสูงจากการตรวจสอบ และมีระบบความปลอดภัยที่ค่อนข้างหนาแน่นนะครับ สิ่งที่ทำให้เราได้มั่นใจว่าเราจะไม่โดน Hack ข้อมูล แต่เราก็ต้องมีความระมัดระวังในการเชื่อมต่อเครื่องที่ไม่รู้จักด้วยนะครับ
หากใครสนใจลองไปอ่าน Paper ของทางเว็บไซต์ RustDesk ก่อนได้ที่ - https://rustdesk.com
แล้วเพื่อนมีโปรแกรมไหนที่อยากจะแนะนำก็สามารถบอกกันได้นะครับ
Price:5, Design:4.5, Score:4.5