แนะนำวิธีการใช้งาน แต่งล็อคหน้าจอ iOS16 ฉบับเข้าใจง่าย

เรียกได้ว่าช่วงนี้เราจะวนอยู่กับเรื่องราวของ iOS 16 กันบ่อยหน่อยนะครับ เนื่องจากมันมีรายละเอียดเยอะแยะมากมายเลย และเช่นเคยในบทความ TamKung วันนี้เราจะมาแนะนำวิธีการใช้งานการแต่งหน้าจอล็อคกันมีอะไรน่าสนใจ และอธิบายให้เข้าใจง่ายที่สุดกันครับ
นับว่าฟีเจอร์ขอการเปลี่ยนภาพหน้าจอล็อคของ iOS 16 เป็นอะไรที่ถูกพูดถึงอยู่บ่อยครั้งในช่วงนี้นะครับ เพราะมันเป็นส่วนหนึ่งที่จะช่วยสะท้อนให้เห็นถึงความเป็นตัวเรามากบยิ่งขึ้น ผ่านการแต่งภาพหน้าจอ การใช้ธีมสี ฟอนต์นาฬิกาหรือไอคอน วิดเจ็ตต่างๆ นะครับ แต่หลายคนอาจจะไม่ได้มีเวลาไปนั่งลองเล่นทุกอัน เพราะฉะนั้นวันนี้เราจะมารีวิวให้ดู ว่าแต่ละอย่างทำอะไรได้บ้าง
การเปลี่ยนภาพหน้าจอ
ปกติแล้ว หากเราต้องการเปลี่ยนแปลงรูปภาพหน้าจอล็อคหรือรูปหน้าจอโฮม เราก็จะต้องเข้าไปที่หน้าตั้งค่าก่อน แต่ในตอนนี้เราสามารถสร้างภาพหน้าจอได้หลายรูปแบบ แล้วสามารถเลือกเปลี่ยนได้ง่ายมากยิ่งขึ้นผ่านหน้าจอล็อคได้เลย (แต่ต้องปลดล็อค iPhone ก่อนนะครับ)
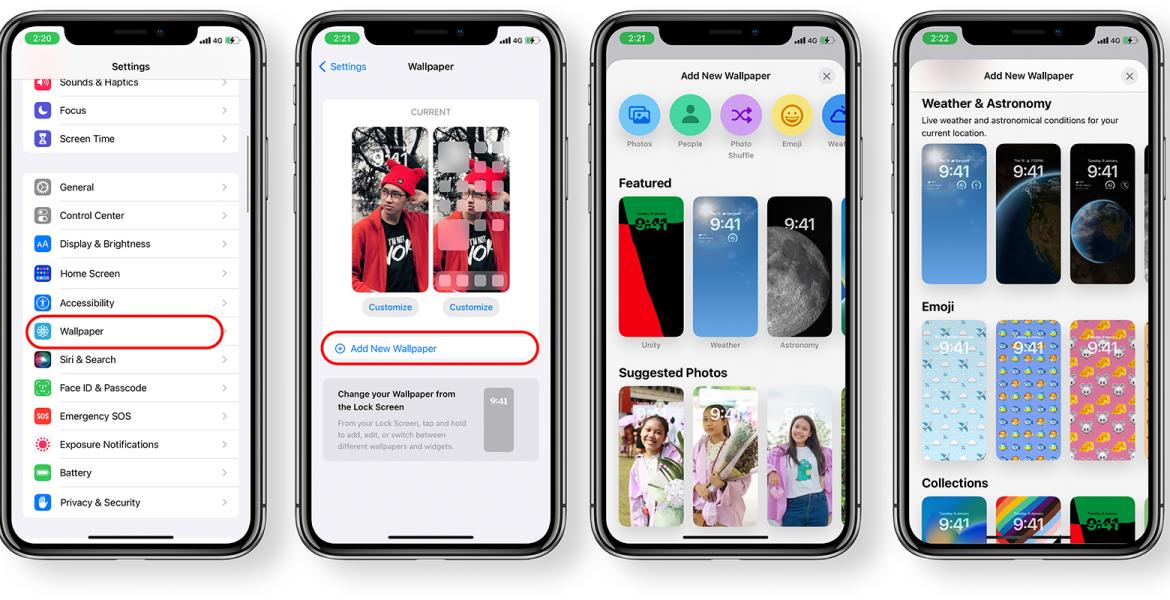
แต่วิธีโดยปกติก็คือ เราจะต้องเข้าแอปตั้งค่า > เมนู "วอลเปเปอร์" แล้วเราก็จะสามารถเลือก + เพิ่มวอลเปเปอร์อันใหม่ได้ หรือจะตั้งค่าก็กด "ปรับแต่ง" เพื่อแก้ไขได้
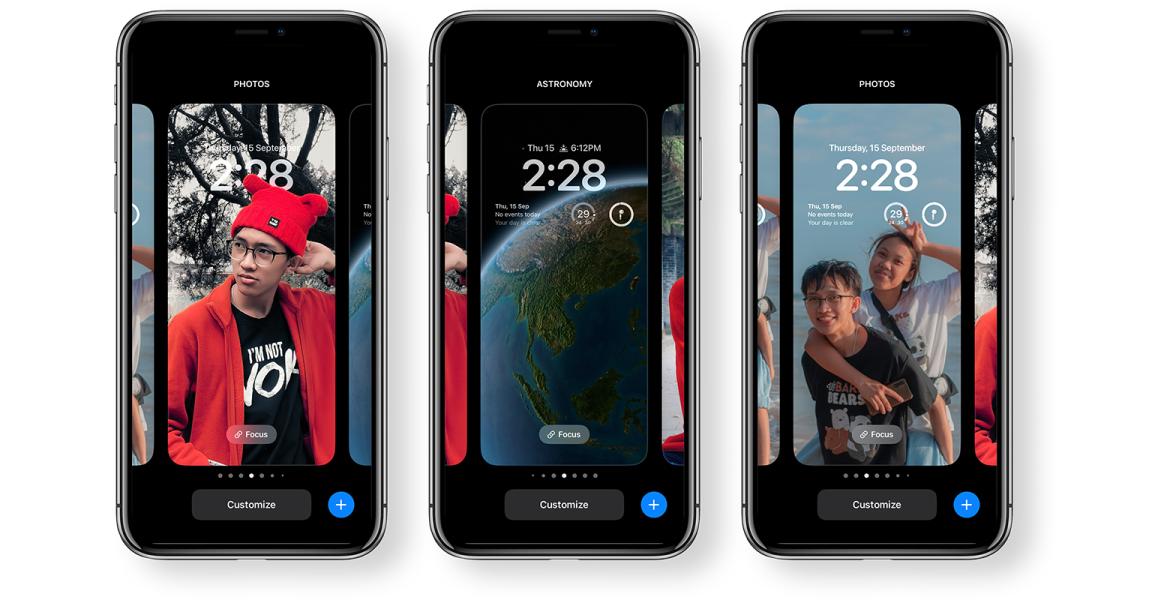
หรือจะเป็นวิธีทำจากหน้าจอล็อค โดยให้เรากดค้างหน้าจอ แล้วทำการปลดล็อคตัวเครื่องด้วยรหัสหรือสแกนใบหน้า หลังจากนั้นเราก็เลื่อนหาวอลเปเปอร์ที่เราทำไว้ หรือจะกด "ปรับแต่ง" เพื่อทำการแก้ไขภาพหน้าจอได้ครับ
วอลเปเปอร์ภาพและสิ่งที่มีมาให้เราเลือกเล่น
จริงๆ แล้วในส่วนของวอลเปเปอร์ที่มีมาให้เราเลือกปรับ เลือกเล่นกันก็มีอยู่หลายอย่างเลย หากใครที่ใช้งาน Apple Watch อยู่แล้วก็อาจจะไม่ได้รู้สึกว่ามันแตกต่างอะไรมาก เพราะมันก็ค่อนข้างคล้ายกับวอลเปเปอร์ที่มีให้เราเลือกเล่นบน watchOS อยู่แล้วละครับ
-
รูปภาพ
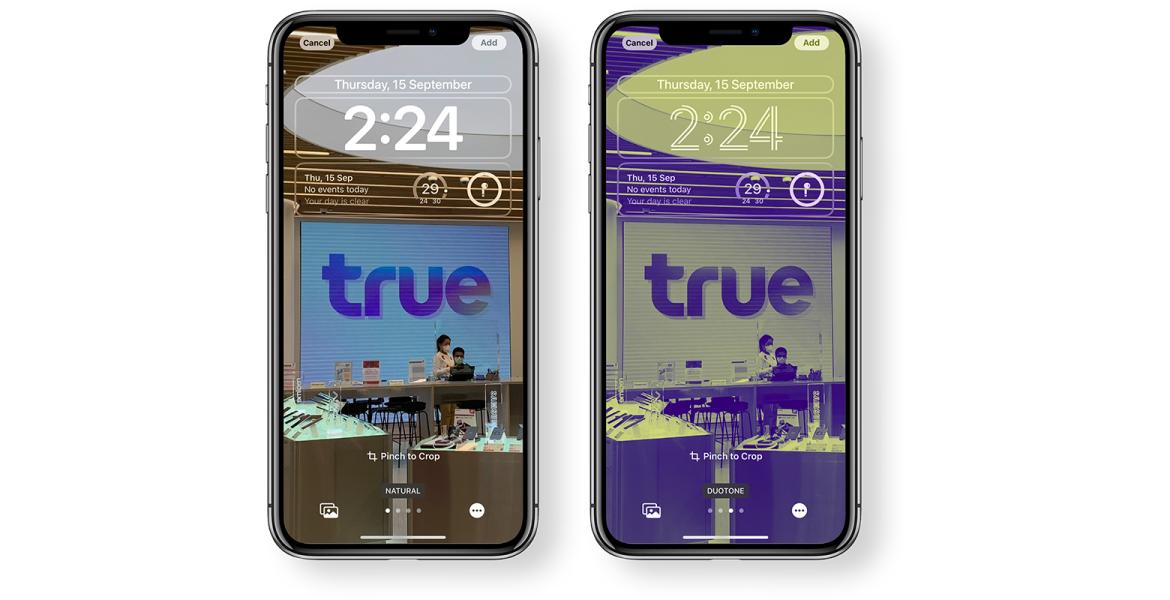
การเพิ่มวอลเปเปอร์รูปภาพก็เป็นอะไรที่พื้นฐาน เหมือนกับการตั้งค่ารูปธรรมดา โดยเราสามารถเลือกรูปภาพจากคลังของเรา หรือจะเข้าแอปรูปภาพเพื่อเลือกแล้วกดตั้งค่าเป็นรูปวอลเปเปอร์ก็สามารถทำได้ครับ นอกจากนี้เรายังสามารถเลือกฟีเจอร์ให้สามารถทำเป็น Depth Effect ที่จะทำให้รูปของเราแยกไปอยู่หน้านาฬิกาได้ โดยสามารถกดเลือกได้ที่ปุ่มด้านล่างขวาครับ
-
ผู้คน
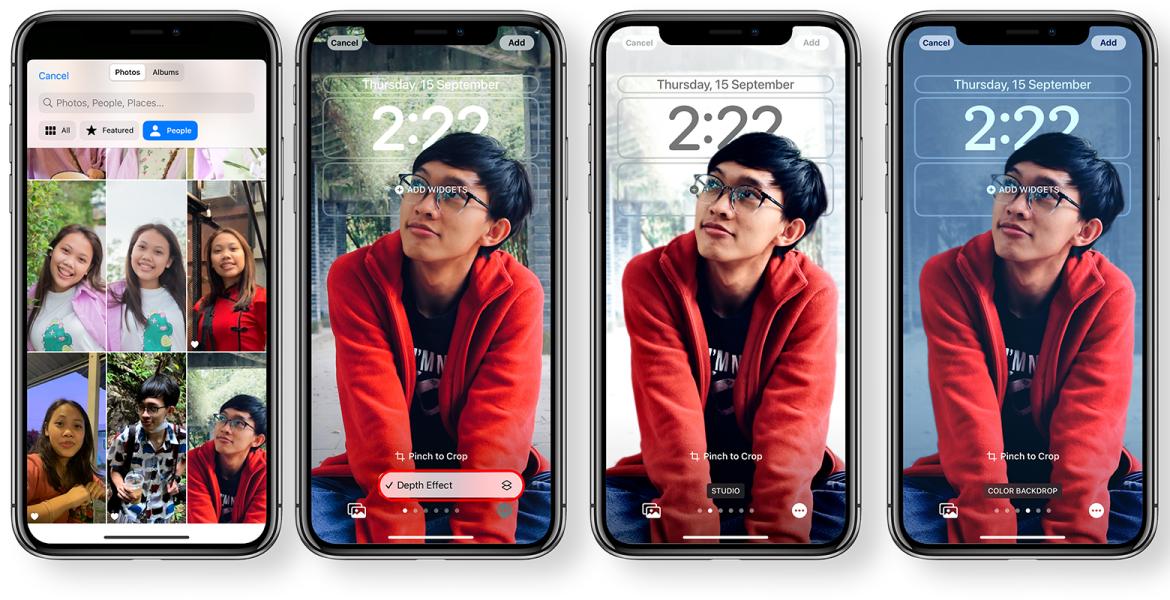
อันนี้เป็นฟีเจอร์ที่อาจจะเรียกได้ว่าใหม่หน่อย สำหรับฟีเจอร์ผู้คน โดยที่เมื่อเราเลือกแล้ว เราจะสามารถเลือกภาพเป็นบุคคลได้ เอามาตั้งค่าเป็นรูปภาพวอลเปเปอร์ครับ โดยมันก็อาจจะต่างจากโหมดรูปภาพธรรมดาที่ว่า มันจะทำการคัดแยกรูปภาพบุคคลต่างๆ ให้เราโดยอัตโนมัติ ให้แสดงเฉพาะรูปคนที่เราอยากจะให้แสดงนั่นเอง
-
สุ่มรูปภาพ
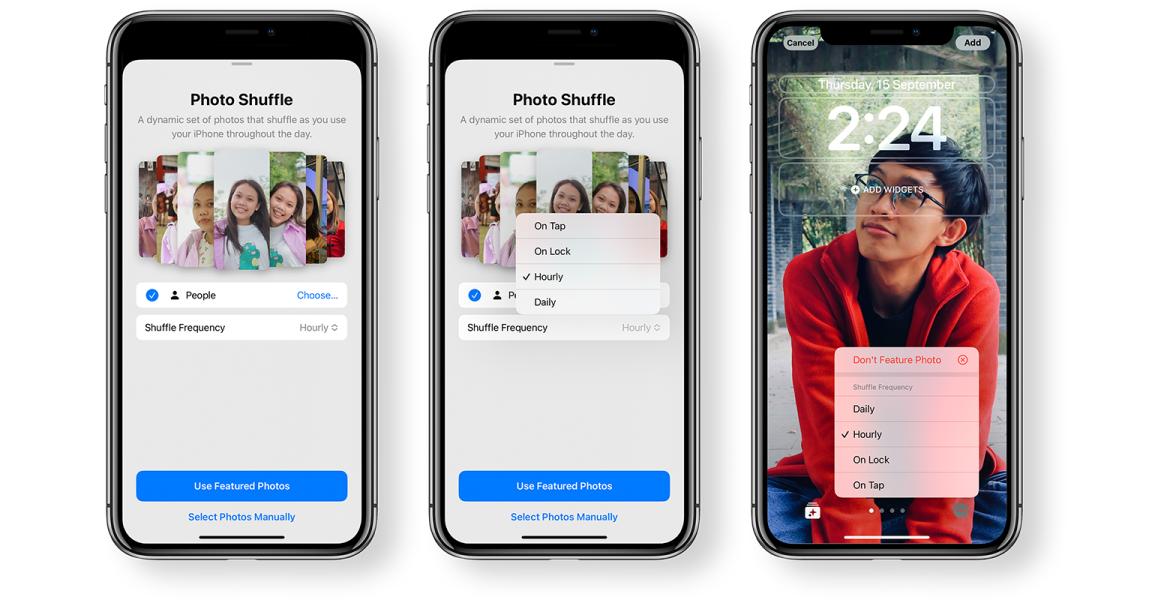
โหมดนี้ผมชอบมากๆ นั่นคือโหมดสุ่มรูปภาพ โดยที่เราจะสามารถเลือกภาพที่เป็น ผู้คนให้มันทำการสลับเปลี่ยนรูปไปเรื่อยๆ ได้ หรือจะเลือกรูปเองตามที่เราต้องการ นอกจากนี้เรายังสามารถเลือกได้ว่า เราอยากจะให้รูปภาพหน้าจอล็อคของเรานั่นเปลี่ยนเมื่อไหร่ โดยเราจะสามารถเลือกเป็น ทุกครั้งที่กด หรือ ทุกครั้งที่ปลดล็อคเครื่อง ทุกชั่วโมง หรือทุกวันก็สามารถเลือกได้ที่มุมด้านล่างขวามือครับ
หากมีรูปไหนที่เราไม่ชอบ ก็ยังสามารถกดค้างแล้วเลือกคำสั่งแก้ไข และกดเลือก "Don't Feature Photo" ซึ่งเมื่อเรากดแล้ว รูปนั้นก็จะไม่แสดงให้เราเห็นอีกนั่นเองละครับ
-
Emoji
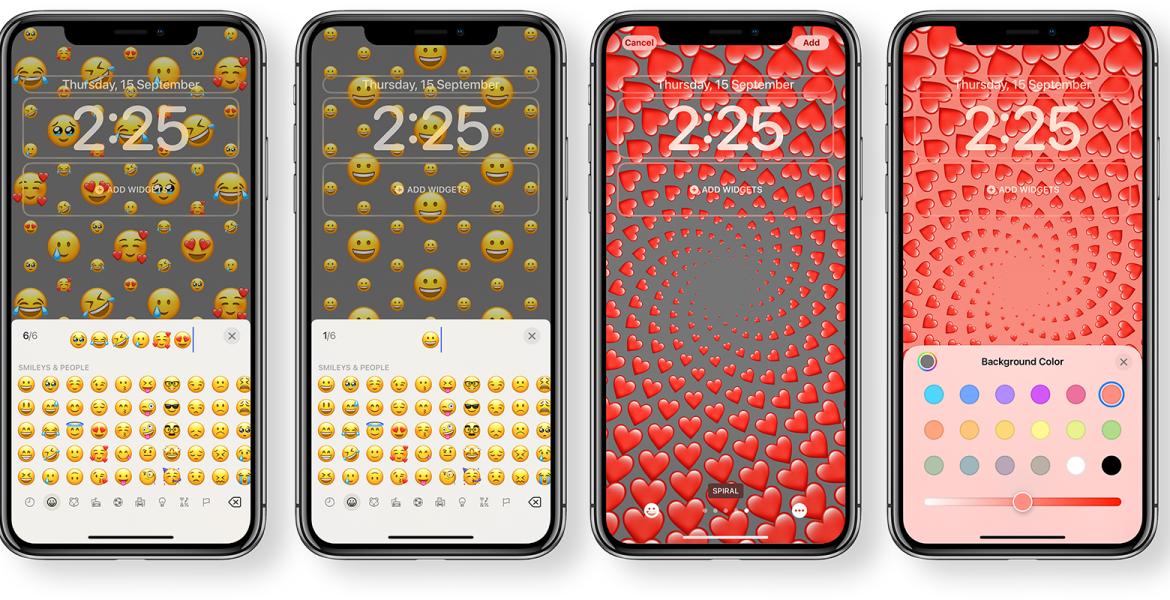
หากใครที่เป็นคนชอบอีโมจิมากๆ การใช้วอลเปเปอร์อีโมจินั้นก็จะสามารถทำให้เราเลือกอีโมจิที่เราชื่นชอบมาทำเป็นภาพหน้าจอล็อคได้ง่ายขึ้น โดยที่เราจะสามารถเลือกเพิ่มอีโมจิได้สูงสุด 6 ตัว แล้วยังมีให้เราได้เลือกรูปแบบว่า จะจัดเรียงอีโมจิอย่างไรให้ในตัว ไม่ต้องไปทำที่แอปอื่นๆ แล้วด้วยครับ
-
Weather

หน้าจอล็อกสกรีน Weather Lock Screen คือการแสดงผลสภาพอากาศในตอนนั้น แบบ Realtime ซึ่งภาพหน้าจอล็อคก็จะเปลี่ยนแปลงไปตามสภาพอากาศที่อยู่ในตอนนั้นครับ ซึ่งเราจะได้เห็นเหมือนอยู่ในแอปสภาพอากาศเลย
-
Astronomy
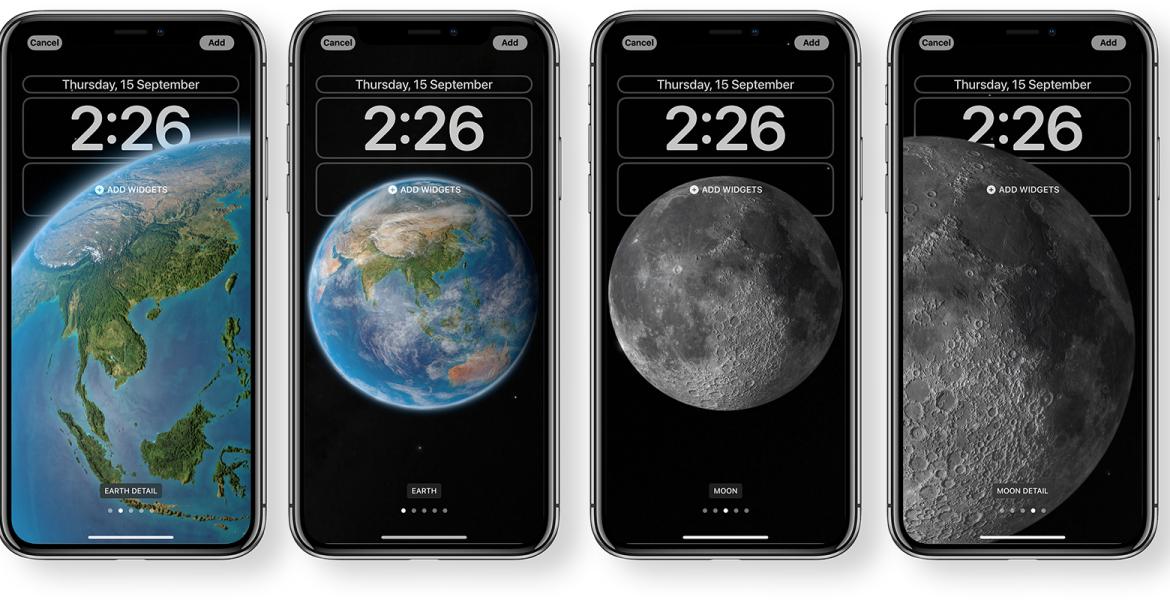
หากใครที่ชอบรูปภาพของโลกกับดวงจันทร์ การเลือกใช้หน้าจอล็อกแบบดาราศาสตร์ก็จะสามารถทำให้เราได้เห็น Animation ของโลกเราทำมุมกับแสงดวงอาทิตย์ ให้เราได้เห็นว่าตอนนี้บนโลก บนตำแหน่งประเทศที่เราอยู่นั้น เป็นอย่างไรบ้าง หากมองจากนอกอวกาศ โดยเราสามารถเลือกได้ทั้งโลกและดวงจันทร์ และยังเลือกได้อีกอย่างละ 2 มุม ให้เลือกใช้งานครับ
นอกจากนั้น เรายังสามารถเลือกแสดงข้อมูลของดวงจันทร์และระบบสุริยะ ซึ่งหน้าตาของ Astronomy Lock Screen จะคล้ายกับหน้าปัด Astronomy Watch Face ใน watchOS นั่นเอง
-
สี
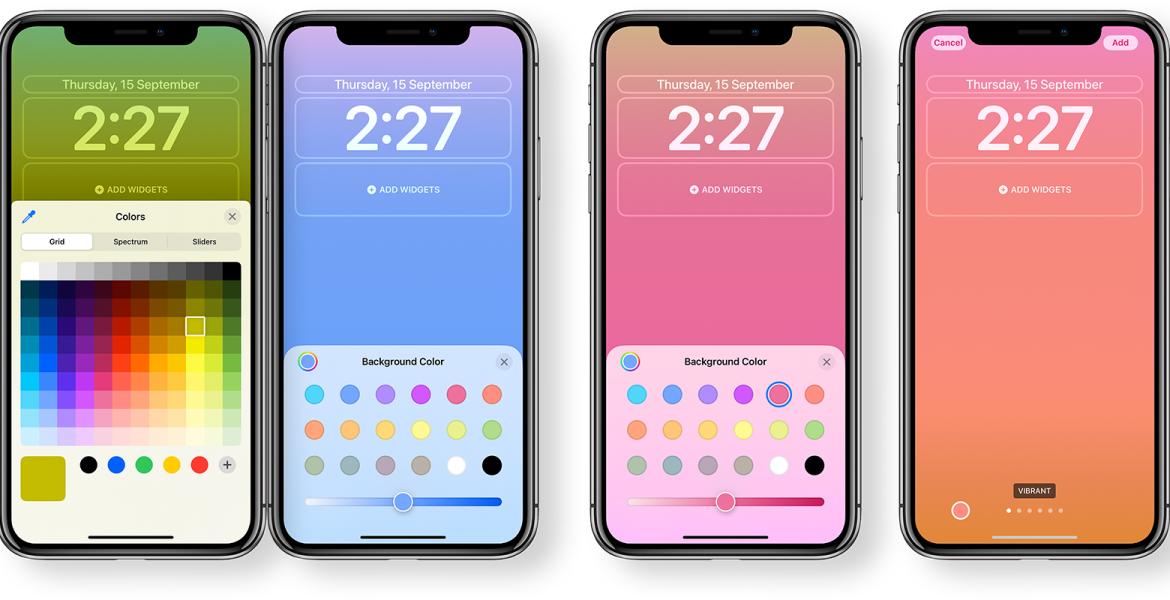
หากใครไม่รู้ว่าจะใช้รูปภาพ อีโมจิอันไหน เราก็จะมีในส่วนของสีให้เลือกเทมันลงไปเป็นภาพหน้าจอล็อคได้ด้วย โดยเราจะสามารถเลือกสี เลือกโทนสี หรือจะเป็นสีแบบไล่เรียงกันก็สามารถเลือกได้ครับ
-
Collections
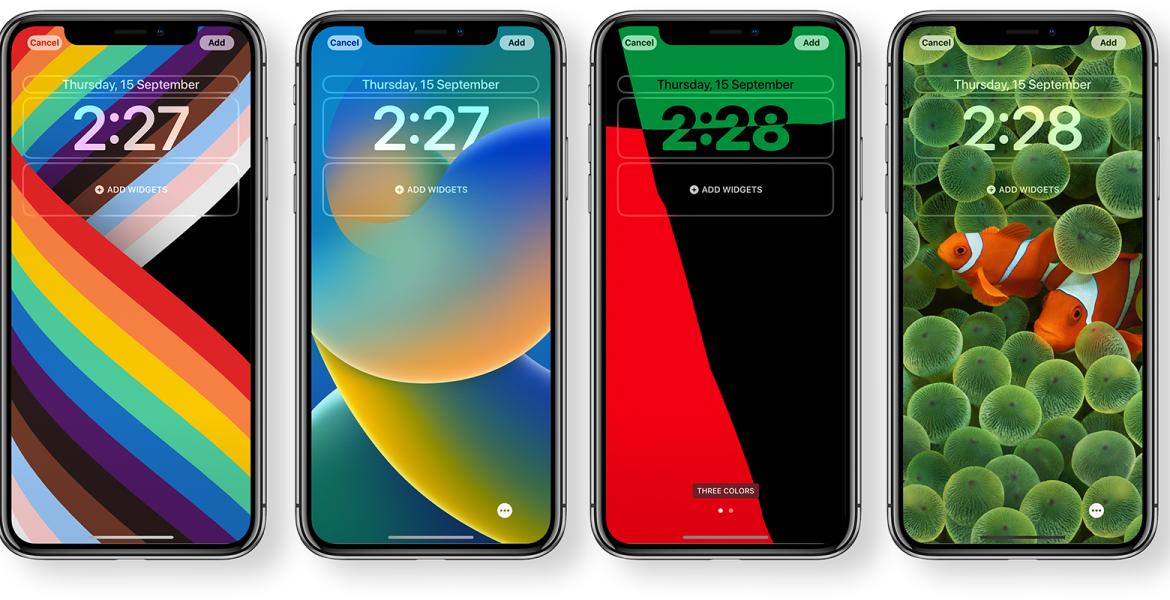
Collections นั้นจะเป็นวอลเปเปอร์ที่ Apple ออกแบบมาให้ ซึ่งก็มีหลายแบบให้เลือกใช้ ซึ่งจะเหมือนกับภาพหน้าจอของ watchOS เลยครับ
ส่วนของการปรับแต่ง
ในส่วนของการปรับแต่งนี้ เราจะสามารถปรับแต่งได้คร่าวๆ 4 ส่วน
-
ส่วนที่ 1 จะเป็นส่วนด้านบนของนาฬิกา
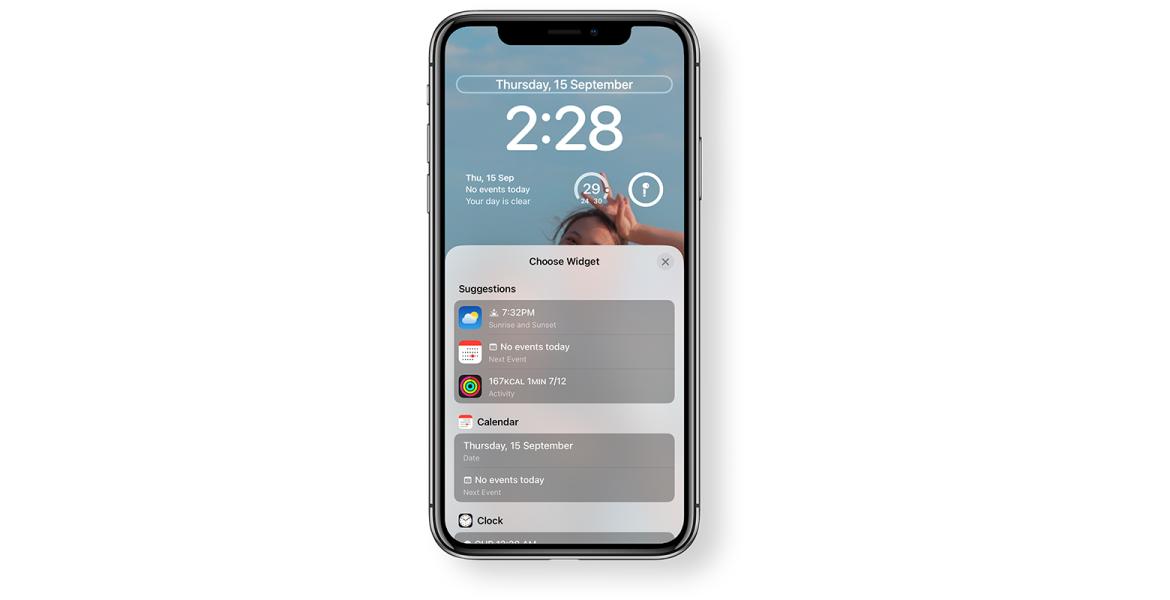
ตรงนี้เราจะสามารถเปลี่ยนจากการแสดงวันที่ ให้กลายเป็นการแสดงผลแจ้งเตือนเป็นอย่างอื่นๆ ได้ ไม่ว่าจะเป็นการแจ้งเตือนกิจกรรมประจำวัน เวลาขึ้น-ตกของดวงอาทิตย์ กิจกรรมการออกกำลังกายต่างๆ ก็สามารถนำมาแสดงให้เราเห็นได้ โดยจะมีพื้นที่ที่ค่อนข้างยาว ทำให้สามารถแสดงออกมาเป็นตัวหนังสือได้
-
ส่วนที่ 2 จะเป็นส่วนของนาฬิกาบอกเวลา

ตรงนี้เราจะสามารถเปลี่ยนแปลงได้เฉพาะฟอนต์กับสีของนาฬิกาเท่านั้นนะครับ แต่เท่าที่ผมลองดู ก็จะมีฟอนต์หลายแบบ ทั้งฟอนต์แบบกลม แบบเหลี่ยม มีแค่เส้น หรือจะ Roman Blackletter Gaelic ก็สามารถเลือกได้ตามใจชอบ รวมถึงสี ก็สามารถเลือกเปลี่ยนให้เข้ากับรูปภาพพื้นหลังได้เลยครับ
-
ส่วนที่ 3 Widgets
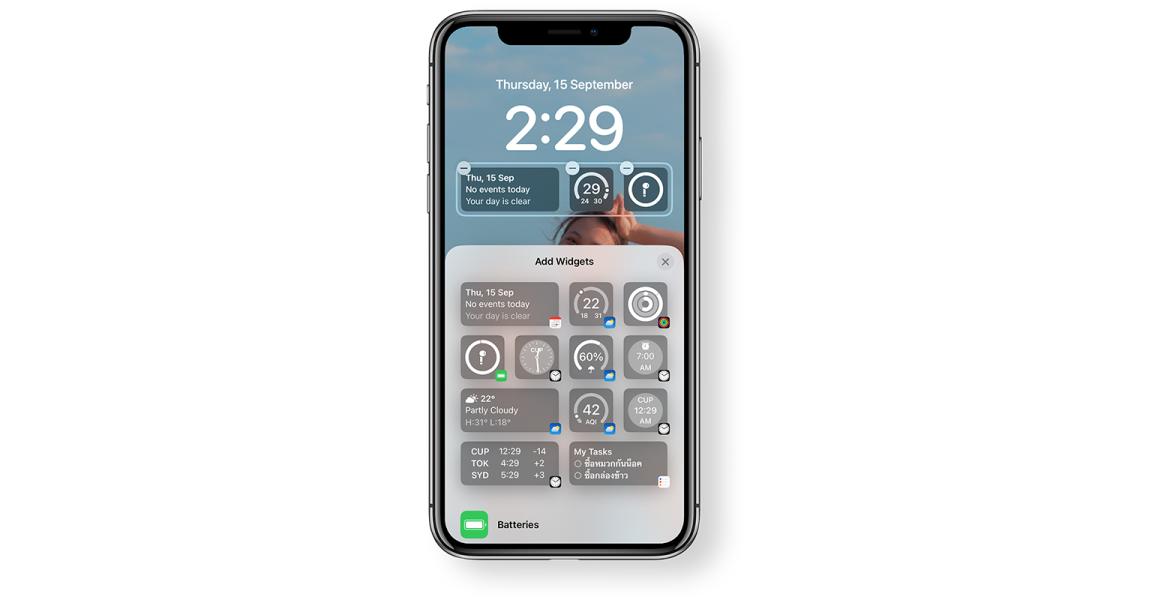
มาดูในส่วนของวิดเจ็ดกันบ้าง ซึ่งในส่วนนี้เราจะสามารถเพิ่มวิดเจ็ดได้ทั้งหมด 4 ชิ้นเล็ก โดยมีวิดเจ็ดทั้งปฏิทิน นาฬิกาแสดงไทม์โซนหรือนาฬิกาปลุก ข้อมูลการออกกำลังกาย วิดเจ็ดเตือนความจำ หุ้น สภาพอากาศ สถานะแบตเตอรี่ วิดเจ็ดแอป Home
-
ส่วนที่ 4 จะเป็นส่วนของโหมดโฟกัส
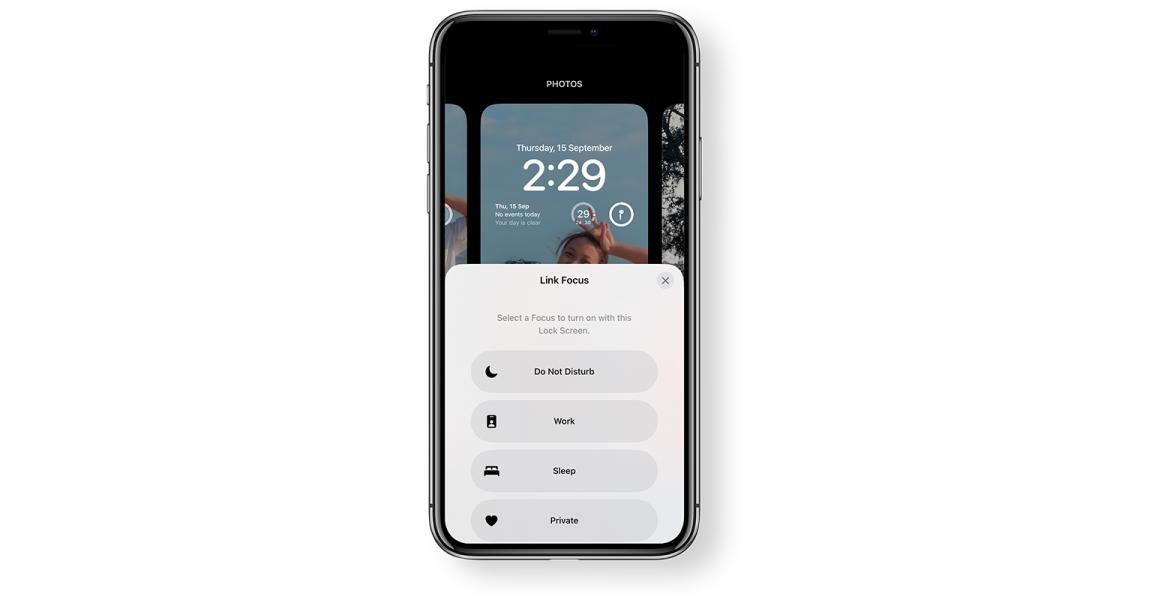
ในส่วนของโหมดโฟกัสอาจจะเป็นเครื่องมือที่ใครหลายคนใช้งานบ่อยมากว่าปุ่มโหมดสั่นที่มีอยู่ด้านข้างตัวเครื่อง เพราะว่ามันทั้งง่าย และตั้งค่าได้เยอะ โดยเราจะสามารถตั้งค่าปุ่มโฟกัสได้ว่าเราจะเอาโหมดได้ ตั้งแต่โหมดเตียง โหมดการทำงาน หรือโหมดที่เราสร้างขึ้นมาก็ได้ครับ
ทั้งหมดคือวิธีการตั้งค่าและฟีเจอร์การเปลี่ยนรูปภาพหน้าจอล็อคนะครับ หวังว่าในบทความนี้จะทำให้เพื่อนๆ เข้าใจวิธีการทำงานที่มากยิ่งขึ้น ตามฉบับของเรา แล้วเพื่อนๆ มีการใช้งานหน้าจอล็อคแบบไหน ก็อย่าลืมเอามาแบ่งปันให้ดูกันบ้างนะครับ
