5 วิธี แปลงรูป HEIC ไปเป็น JPG บน iPhone ง่ายๆ เพื่อการต่อยอดเอาไปทำงานต่อที่อื่น

เชื่อได้ว่าหลายคนที่เป็นผู้ใช้งาน iPhone ก็อาจจะเจอกับปัญหาที่ว่า ไฟล์รูปถ่ายที่เราถ่ายเองกับมือนั้น มันยากมากๆ ในการเอาไปใช้ต่อกับที่อื่น ไม่ว่าจะเอารูปไปลงในคอมพิวเตอร์ ก็อาจจะเปิดไม่ได้ หรือการเอาไปตัดต่อวิดีโอ ก็อาจจะเอาไฟล์นั้นไปใส่ไม่ได้ เพราะมันเป็นไฟล์ที่ไม่เหมือนปกติ แต่วันนี้ในบทความของ TamKung จะมาแจก 5 วิธี แปลงรูป HEIC ไปเป็น JPG บน iPhone
ก่อนอื่นต้องบอกก่อนเลยว่า HEIC มันเป็นอีกหนึ่งนามสกุลไฟล์ มันมีความคล้ายกับ JPG แต่ว่ามันคือขั้นกว่าของไฟล์รูปธรรมดา HEIC มันย่อมาจาก High Efficiency Image File หรือไฟล์รูปภาพที่มีคุณภาพที่สูงมากๆ โดยมันสามารถเก็บข้อมูลรูปภาพได้มากกว่า และเก็บข้อมูลของไฟล์ภาพได้เยอะกว่าแบบ JPG
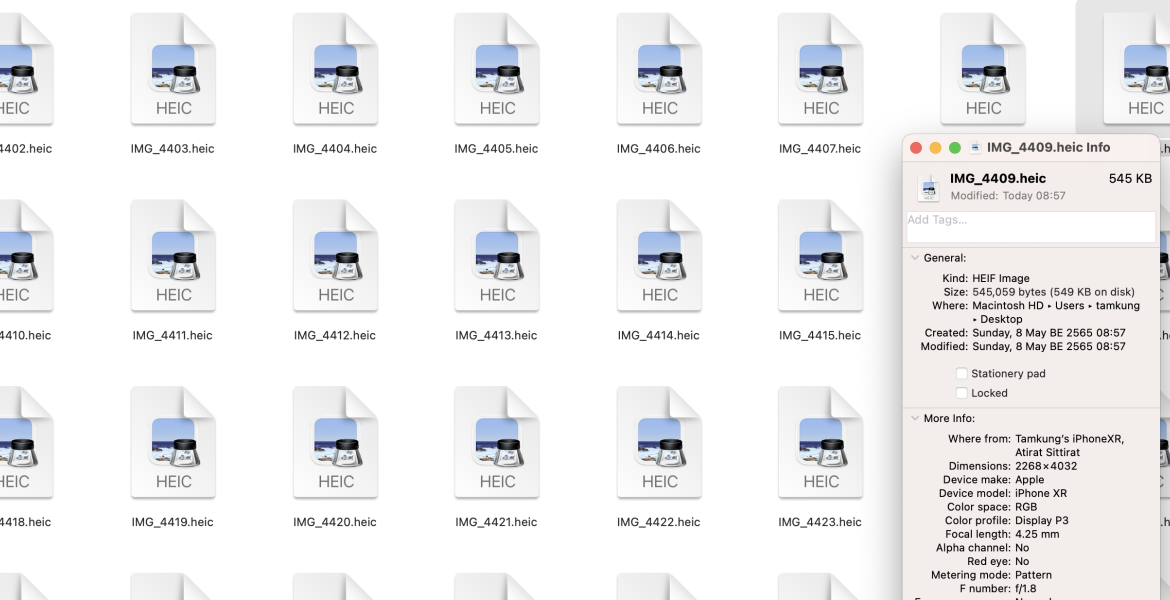
ซึ่ง Apple ได้ใช้ไฟล์ประเภทนี้ เป็นไฟล์รูปภาพประเภทหลักในการถ่ายภาพบนอุปกรณ์ Apple ไม่ว่าจะเป็น iPhone หรือ iPad ก็ตาม แต่หากเราเอาไฟล์นี้ไปใช้งานบน MacOS มันก็อาจจะไม่มีปัญหา แต่หากเราเอาไปใช้งานบน Windows ก็อาจจะพบว่าเราไม่สามารถเปิดไฟล์เหล่านี้ได้ ซึ่งมันก็พอจะมีวิธีแก้ไข รวมไปถึงการแปลงไฟล์ภาพให้เป็น JPG ก่อนการนำไปใช้งาน
วิธีที่ 1: ใช้แอป Files เพื่อการแปลงภาพ HEIC เป็น JPG
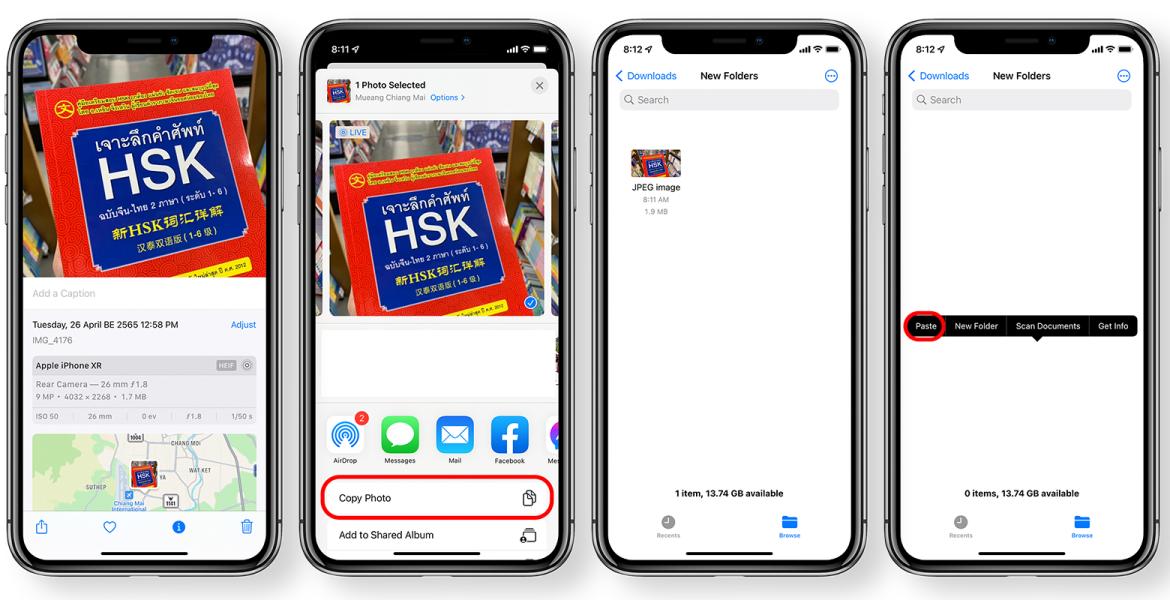
วิธีที่เร็วที่สุดในการแปลงรูปภาพ HEIC เป็น JPG คือการใช้แอปไฟล์ (Files) ที่มีอยู่บน iPhone อยู่แล้ว โดยเราต้องทำเพียงการคัดลอกและวาง โดยให้เราเปิดแอปรูปภาพที่เราถ่ายบน iPhone แล้วเลือกรูปที่ต้องการ > แตะไอคอนแชร์ > ตัวเลือก > คัดลอกรูปภาพ
หลังจากนั้นก็ให้เราเข้าไปที่แอปไฟล์ (Files) แล้วสร้างโฟลเดอร์ใหม่ แล้วกดค้างลงบนพื้นที่ที่ว่าง > กดวาง ในที่ตรงนี้ จากไฟล์ภาพที่เป็น HEIC ก็จะแสดงในรูปแบบของ JPEG แล้ว เราก็สามารถกดแชร์ไปที่แอปไหนก็ได้ หรือหากเราต้องเอามันกลับเข้าไปในแอปรูปภาพ ก็สามารถกด บันทึกภาพ ได้ครับ
วิธีที่ 2: ใช้แอป Shortcut เพื่อการแปลงภาพเป็นจำนวนมาก
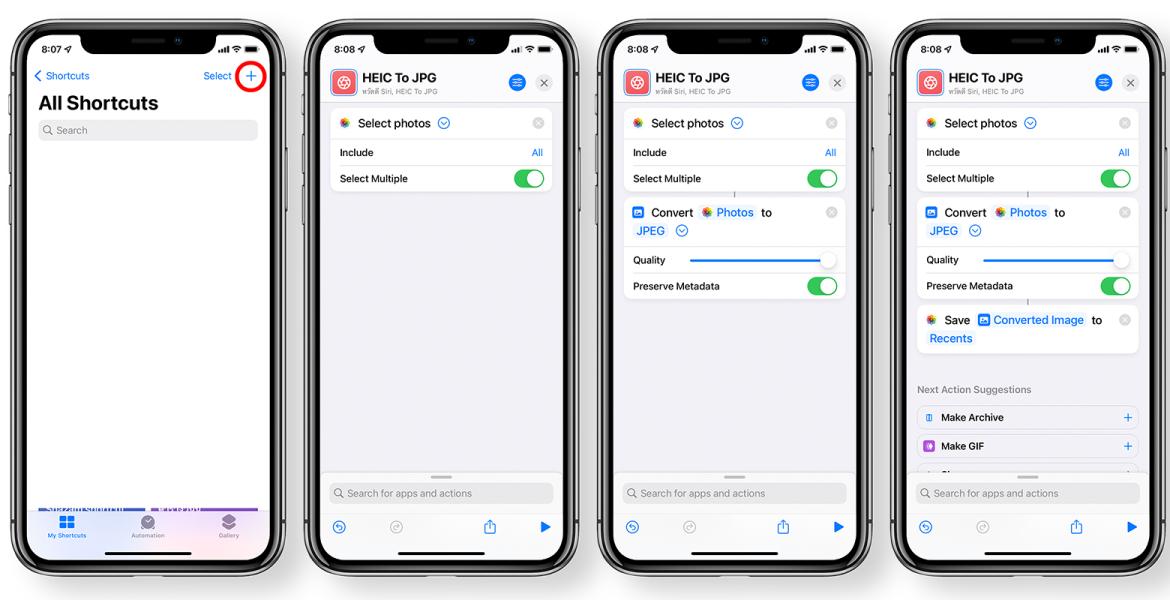
หากใครที่ใช้งาน Apple มานาน จะรู้ว่ามันมีแอป Shortcut ซึ่งเป็นแอปจาก Apple ซึ่งมันสามารถให้เราสร้างคำสั่งในการ สั่งการทำงานบน iPhone หรือบนอุปกรณ์ของเรา โดยที่เราจะต้องใช้คำสั่งเพื่อให้มีการแปลงรูป อย่างคำสั่ง Convert Image
โดยขั้นแรกให้เข้าไปที่แอป Shortcut > สร้าง Shortcut ใหม่ > ค้นหา Shortcut ว่า "Select Photos" > กดเปิด "Select Multiple" เพื่อสั่งให้เราสามารถเลือกได้หลายรูป > แล้วค้นหา "Convert Image" > ในช่องของ Convert to ให้สังเกตว่าเราใช้ JPEG หรือยัง > เสร็จแล้วให้ค้นหา "Save to Photo Album" ซึ่งเราสามารถตั้งค่าโฟลเดอร์ปลายทางในแอปรูปภาพได้ โดยค่ามาตราฐาน จะตั้งค่าที่โฟลเดอร์ล่าสุด หรือ Recent > หลังจากนั้นก็ตั้งค่า Shortcut แล้วก็สามารถเอาไปใช้งานได้เลย
วิธีที่ 3: ใช้เว็บไซต์ออนไลน์ในการแปลงไฟล์รูปภาพ

ในปัจจุบันเราจะสามารถเจอเว็บไซต์ในการแปลงภาพได้ง่ายมากๆ ซึ่งเราก็สามารถตามหาได้จาก Google แล้วพวกมันก็จะทำงานอยู่บน Cloud เพียงแค่เราอัปโหลดรูปไป มันก็จะทำการแปลงไฟล์มาให้ตามที่เราต้องการแล้วครับ
วิธีที่ 4: ใช้คำสั่ง Shortcut บน macOS Monterey
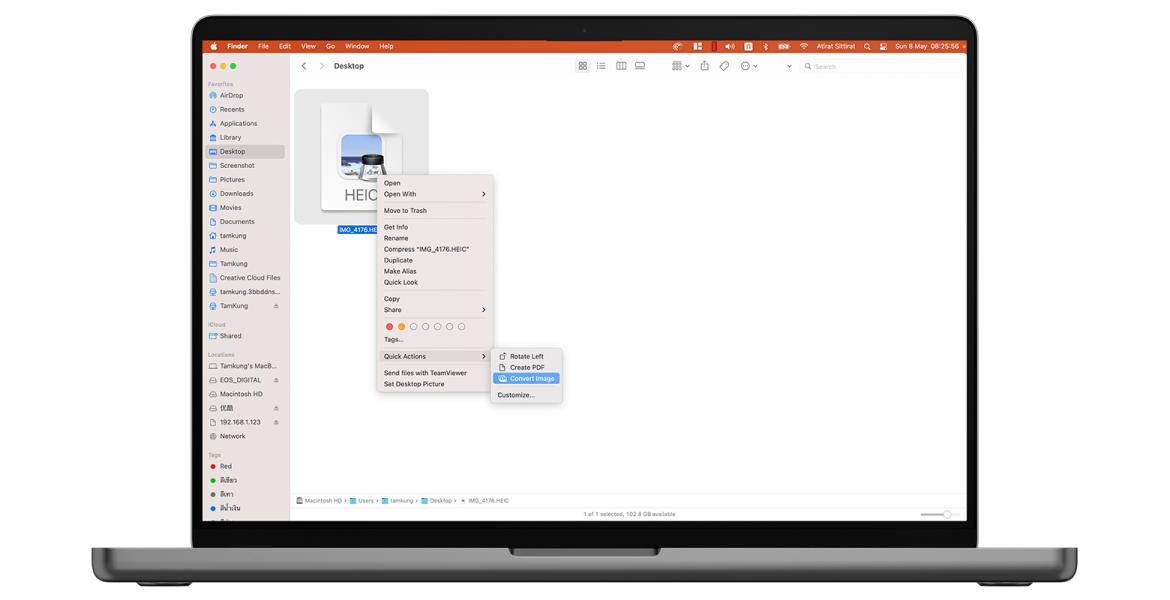
หากเราใช้งานบน Mac ใน macOS Monterey ขึ้นไป เราก็สามารถใช้เครื่องมือคำสั่งเพื่อการสั่งให้แปลงภาพได้ โดยวิธีการทำงานคือ ใช้งานผ่านแอป Finder โดยวิธีการคือ เลือกรูปภาพที่เป็น HEIC แล้วคลิกขวา > Quick Actions > Convert Image แล้วเลือกได้ ว่าเราต้องการแปลงเป็นไฟล์อะไร เท่านี้เราก็จะได้ไฟล์รูปภาพที่ต้องการ เพื่อนำไปใช้งานได้ต่อแล้วครับ
วิธีที่ 5: ตั้งค่าให้ภาพถ่ายใช้เป็นไฟล์ JPG ไปเลย
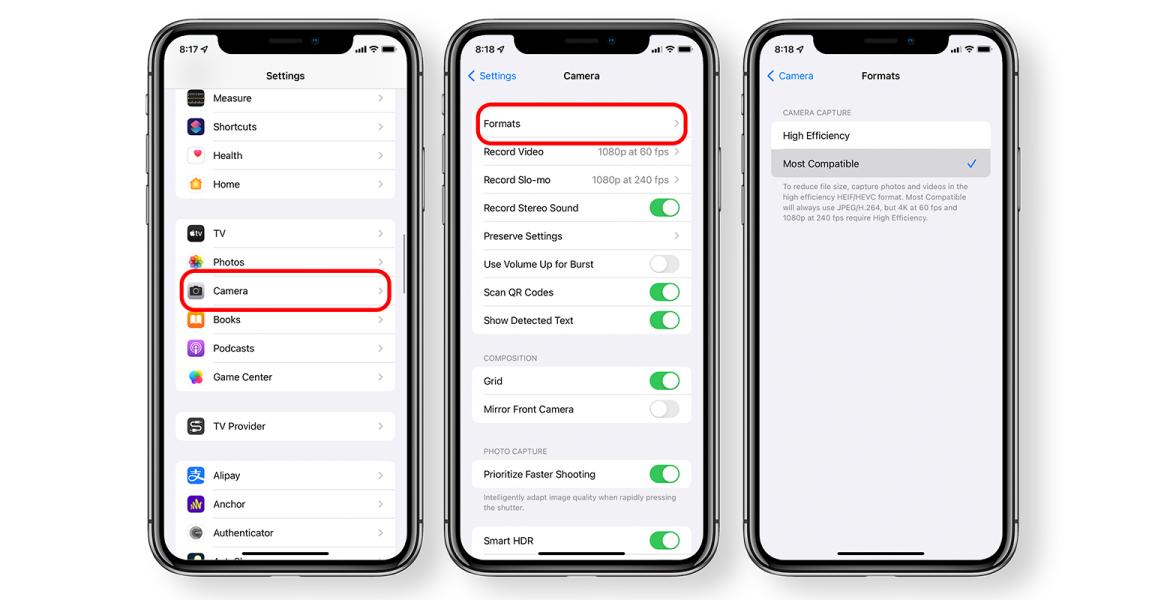
เพราะอย่างที่เราทราบ ทาง Apple ได้ตั้งค่าให้ไฟล์รูปถ่ายนั้นให้เป็น HEIC หรือ HEIF เพราะฉะนั้นเราก็สามารถเลือกได้ ว่าเราจะเอาไฟล์อะไรให้เป็นค่ามาตราฐาน โดยเราอาจจะต้องเข้าไปตั้งค่ากันหน่อย โดยสามารถเข้าไปตั้งค่าที่ Settings > Camera > Formats โดยถ้าเราเลือก High Efficiency เราจะได้ไฟล์ภาพเป็น HEIC หรือ HEIF แต่ถ้าเราเลือกเป็น Most Compatible เราก็จะได้เป็นไฟล์ JPEG หรือวิดีโอก็จะเป็น H.264 เท่านี้ เราก็จะสามารถถ่ายภาพออกมา แล้วมันก็จะเป็นไฟล์ JPG โดยอัตโนมัติแล้วนั่นเอง
อย่างไรก็ตาม HEIF และ HEIC มีความแตกต่างกัน และนั่นก็คือ HEIF เป็นรูปแบบไฟล์สำหรับจัดเก็บภาพแต่ละภาพและลำดับของภาพ ในทางกลับกัน ไฟล์ HEIC สามารถจัดเก็บทั้งไฟล์รูปภาพและวิดีโอซึ่งเป็นวิธีการทำงานของ Live Photos ของอุปกรณ์ iOS และ HEIC เป็นที่เก็บภาพ HEIF ครับ สรุปง่ายๆ ว่าทั้ง 2 ไฟล์นี้คือไฟล์ประเภทเดียวกันนะครับ
และนี่คือวิธีทั้งหมดที่ผมอยากจะมาแบ่งปัน วิธีการเพื่อการแปลงไฟล์รูปภาพจาก HEIC ไปเป็น JPG บน iPhone ของเรา หากเพื่อนๆ มีวิธีอะไรก็สามารถเอามาแบ่งปันกันได้นะครับ
