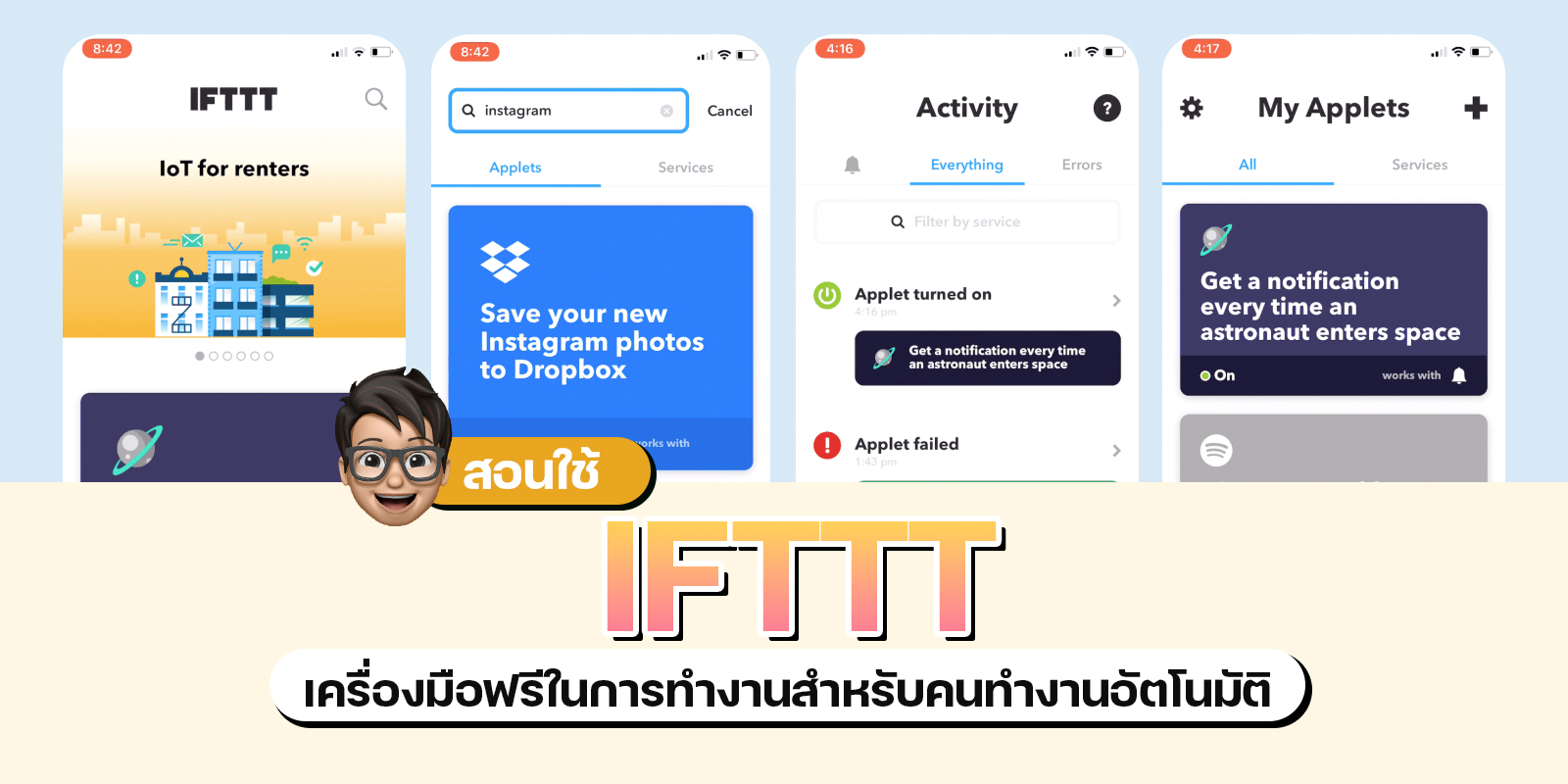สอนใช้ IFTTT เครื่องมือฟรีในการทำงานสำหรับคนทำงานอัตโนมัติ
เพื่อนๆ หลายคนอาจจะเป็นผู้ชื่นชอบในความอัตโนมัติเพื่อเพิ่มความสะดวก แต่ถ้าเป็นเรื่องของโซเชียลมีเดียอาจจะมียากเพราะเราไม่รู้จะต้องใช้เครื่องมืออะไรในการช่วยทำงาน ในบทความของ TamKung วันนี้เราจะมาแนะนำเครื่องมือที่ผมใช้เป็นประจำอย่าง IFTTT เพื่อช่วยให้การทำงานนั้นง่าย และสะดวกมากยิ่งขึ้น
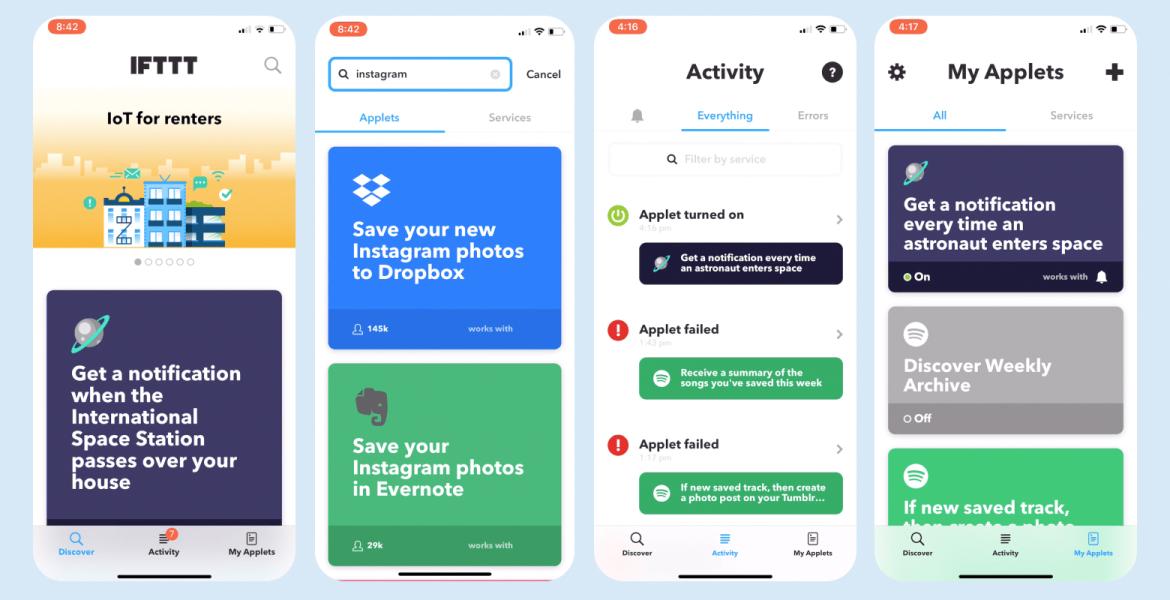
ซึ่งเครื่องมืออย่าง IFTTT ซึ่งชื่อเต็มๆ มันคือ IF This Then That ซึ่งถ้าเราแปลกันตรงๆ นั้นก็คือ "ถ้าทำสิ่งนี้...ให้ทำสิ่งนั้น" เพราะด้วยความสามารถของเครื่องมือนี้ มันคือการ Trigger ในสิ่งบางอย่างที่เป็นไปตามเงื่อนไขที่เรากำหนดแล้ว เพื่อการทำงานอื่นๆ ต่อไป ยกตัวอย่างให้เห็นชัดเจนง่ายๆ เช่น หากผมเขียนบทความลง Facebook แล้วอยากบทความของผมนั้นถูกทวีตด้วย Twitter โดยปกติก็ต้องค่อยๆ คัดลอกบทความ หรือลิงก์ของบทความมาใน Twitter ซึ่งมันจะเพิ่มระยะเวลาในการทำงาน แต่หากใช้เครื่องมืออย่าง IFTTT แล้วเราไปตั้งเงื่อนไขว่า หากมีบทความที่ผมเขียนใน Facebook ให้มันเอาบทความทั้งหมดไปทวีตบน Twitter โดยอัตโนมัติ เท่านี้ก็จะสามารถลดเวลาในการทำงานได้เยอะเลยละครับ เดี๋ยววันนี้ผมจะพาทุกคนมาเรียนรู้เครื่องมือตัวนี้กัน
{tocify} $title={Table of Contents}
ขั้นตอนที่ 1
เราต้องเข้าไปที่ IFTTT กันก่อน แล้วกดเลือกลงทะเบียน ซึ่งสามารถเลือกสมัครได้ทั้ง Email หรือจะเป็น Google หรือ Facebook ก็ได้
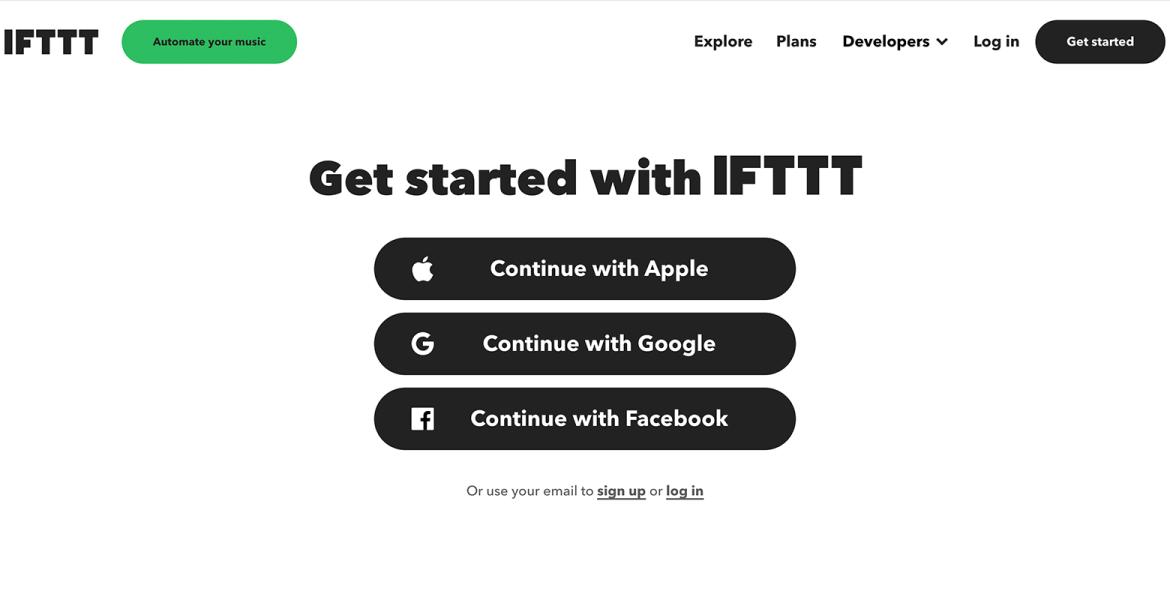
ขั้นตอนที่ 2
สามารถเลือกคำสั่งของแพลตฟอร์มต่างๆ เพื่อการใช้งานได้ ซึ่งใน IFTTT จะมี 2 ทางเลือกให้กับเรา
ทางเลือกที่ 1
เราสามารถเลือกสร้างคำสั่งขึ้นมาด้วยตัวเองได้ ซึ่งวิธีการสร้างก็คือ
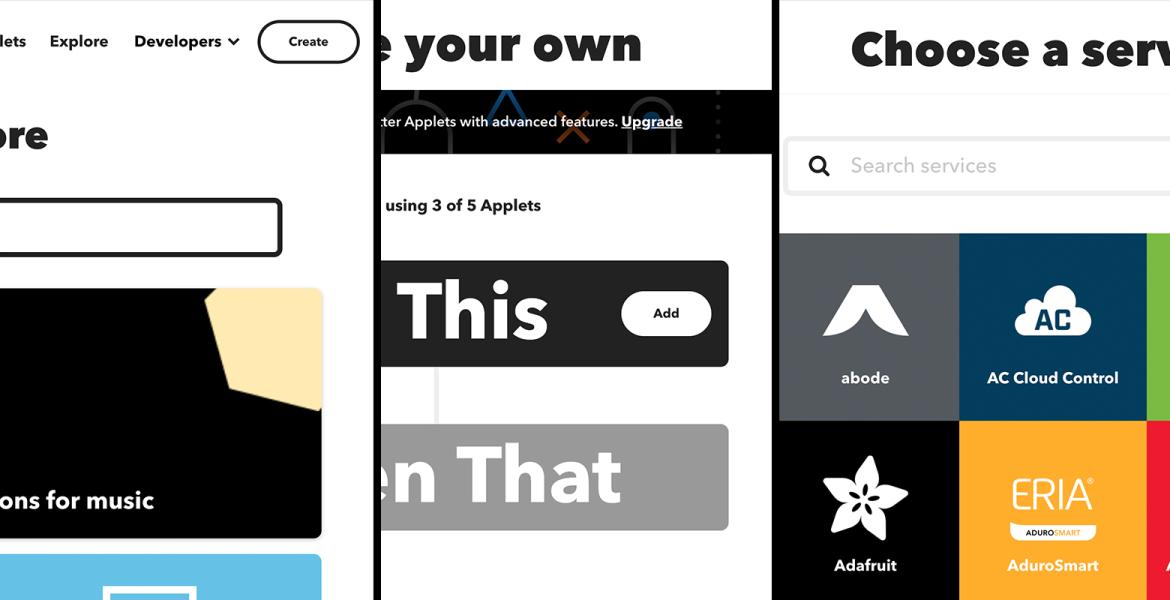
ขั้นตอนที่ 1 เลือก "Create" > เลือก "Add" ที่อยู่ท้ายของ If This > เลือกแพลตฟอร์มที่เราจะทำงานด้วย ซึ่งในการสาธิตครั้งนี้ผมจะเลือกเป็นคำสั่งจาก Twitter ก็ให้เราเลือกโลโก้ของ Twitter เลย หรือหากใครที่หาไม่เจอ สามารถกด Search Services แล้วพิมพ์ "Twitter" ได้ครับ
ขั้นตอนที่ 2
เลือกตัว Trigger ให้กับ Twitter ว่าต้องการให้มันเริ่มทำงานที่ตรงไหน เช่น "New Tweet by you" ก็คือเมื่อมีทวีตมาจากเราเอง ให้...ต่อไป หรือเป็น "New Tweet by you with hashtag" ก็คือเมื่อมีทวีตมาจากคุณโดยใช้ Hashtag ซึ่งผมจะเลือกเป็นตัวนี้นะครับ
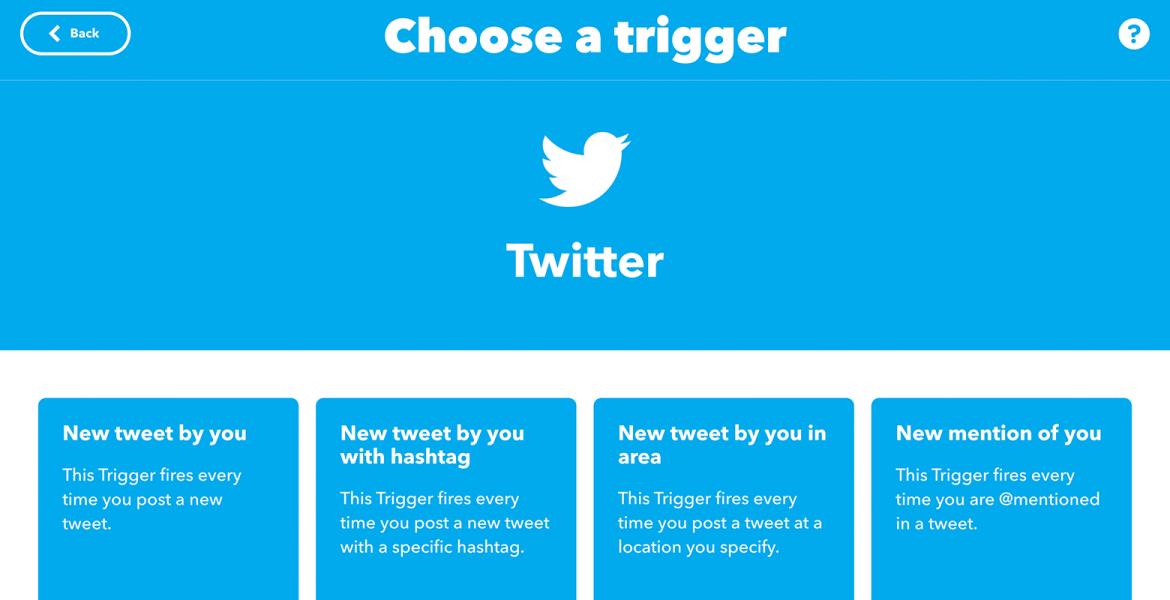
ขั้นตอนที่ 3 เชื่อมต่อ Twitter กับ IFTTT
ขั้นตอนที่ 4
ตั้งเงื่อนไขการทำงานที่เราต้องการกันก่อน ซึ่งจะเป็นการลงรายละเอียดว่า เราต้องการให้มัน Trigger อะไร อย่างไรนั้นเอง ซึ่งอย่างที่เราบอก ว่าเราจะใช้เป็น "New Tweet by you with hashtag" เราก็ต้องมาตั้ง Hashtag ที่เราต้องการ โดยผมจะใช้เป็น #Thistamk ซึ่งหมายถึง เมื่อมีทวีตของผมที่ลงท้ายด้วย #Thistamk ก็จะให้มันทำงานต่อไปนั้นเอง
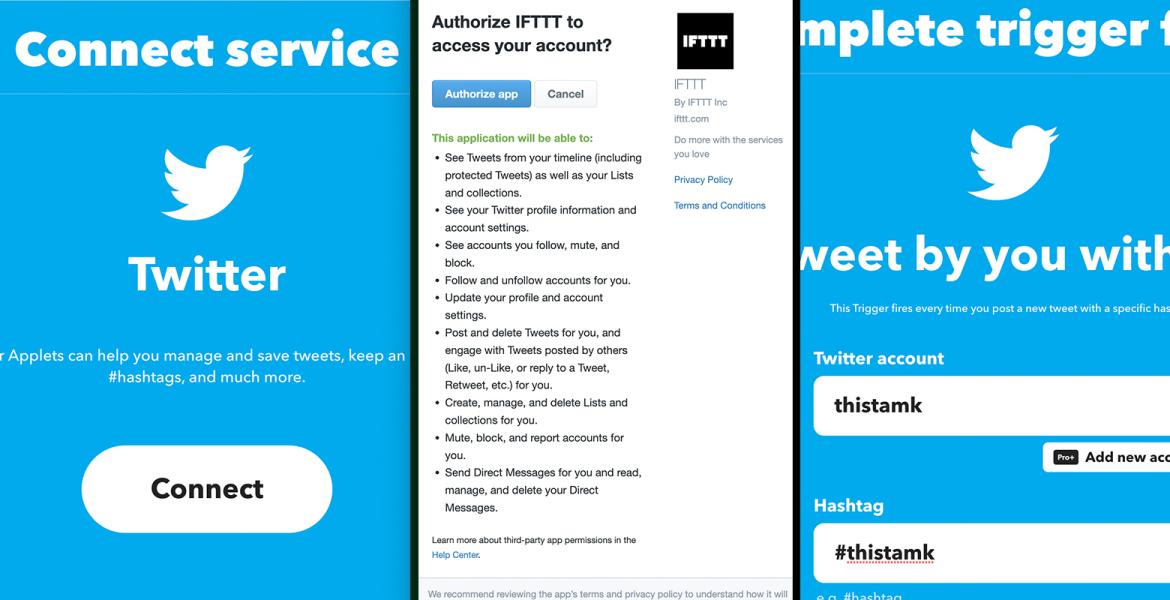
ขั้นตอนที่ 5
เลือก "Add" ในส่วนของ Then That > เลือกแพลตฟอร์มที่เราต้องการให้มันทำงาน ซึ่งจะเลือกเป็นการส่งข้อความแจ้งเตือนไปในไลน์กลุ่มนะครับ ให้ดูเหมือนว่า ทุกครั้งที่มีการทวีตใน Twitter ให้มันแจ้งเตือนสมาชิกในกลุ่มของผมผ่าน Line Group นั้นเอง
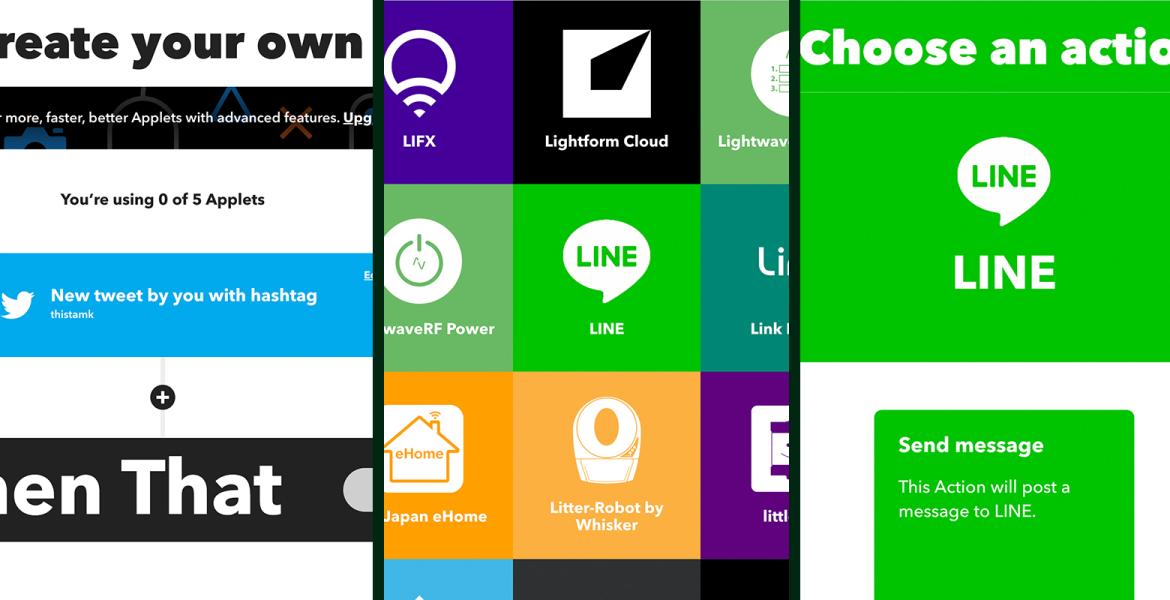
ขั้นตอนที่ 6 เลือก Send Message > เชื่อมต่อ Line กับ IFTTT
ขั้นตอนที่ 7
ตั้งคำสั่งว่าต้องการแสดงผลเรื่องอะไรในการแจ้งเตือนของ Line
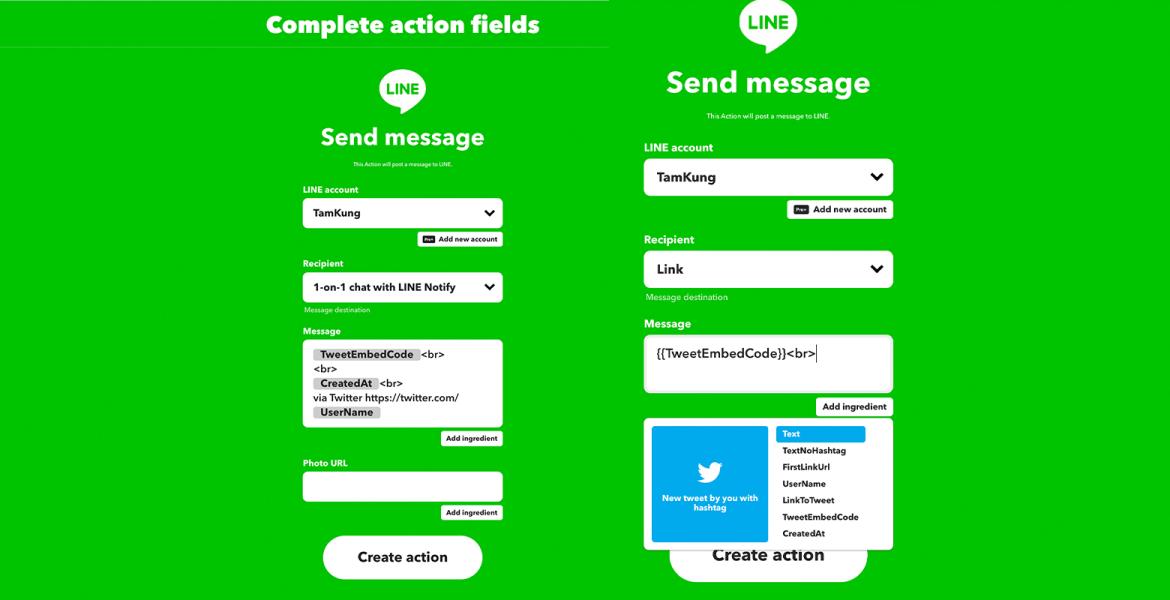
- Recipient หรือเป็นการตั้งค่าว่า จะให้มันไปแจ้งเตือนที่กลุ่มหรือแชทไหน ซึ่งค่าพื้นฐานมันจะเป็นการแจ้งเตือนตัว-ตัวของ Line หากเราต้องการให้มันแจ้งเตือนที่ไหน ก็สามารถเลือกชื่อกลุ่มได้เลย (หากต้องการให้ Line แจ้งเตือนในกลุ่มไหน เราต้องเพิ่ม Line Notify ไปเป็นสมาชิกในกลุ่มนั้นด้วยเสมอนะครับ ไม่เช่นนั้นมันจะไม่แจ้งเตือนครับ)
- Message หรือการใส่ข้อความที่จะแสดงการแจ้งเตือนครับ ซึ่งเราจะสามารถพิมพ์อะไรก็ได้ หรือจะเป็นการเลือก "Add Ingredient" หรือการเลือกคำสั่งเพื่ออ้างอิงข้อมูลจากต้นทาง ซึ่งมีให้เลือกคือ Text, Text No Hashtag, FirstLinkURL, Username, Link to Tweet, Tweet Embed Code, Create At ซึ่งผมต้องบอกว่าอยากให้ค่อยๆ ลองเล่นดูก่อนนะครับ เพราะลูกเล่นมันเยอะจริงๆ
- Photo URL คือการแสดงรูปภาพด้วยลิงก์ ว่าเราอยากจะให้มันแสดงรูปมาจากลิงก์อะไร ก็สามารถกดเพิ่ม "Add Ingredient" ได้ครับผม
ขั้นตอนที่ 8
ขั้นสุดท้ายก็ให้กด "Continue" เป็นอันเสร็จสิ้นครับ ก็พร้อมสำหรับการใช้งานทันที ซึ่งผมก็ได้ทดลองเขียนทวีตข้อความสั้นๆ ผ่าน Twitter แล้วติด #Thistamk ตามที่ผมเขียนในเงื่อนไข ปรากฎว่ามันก็มาแจ้งเตือนใน Line ตามที่เราตั้งค่าไว้จริงๆ อย่างไรก็ดี เพื่อนก็ลองหาเครื่องมือ แพลตฟอร์มที่เหมาะกับการใช้งานของเพื่อนๆ ดูนะครับ
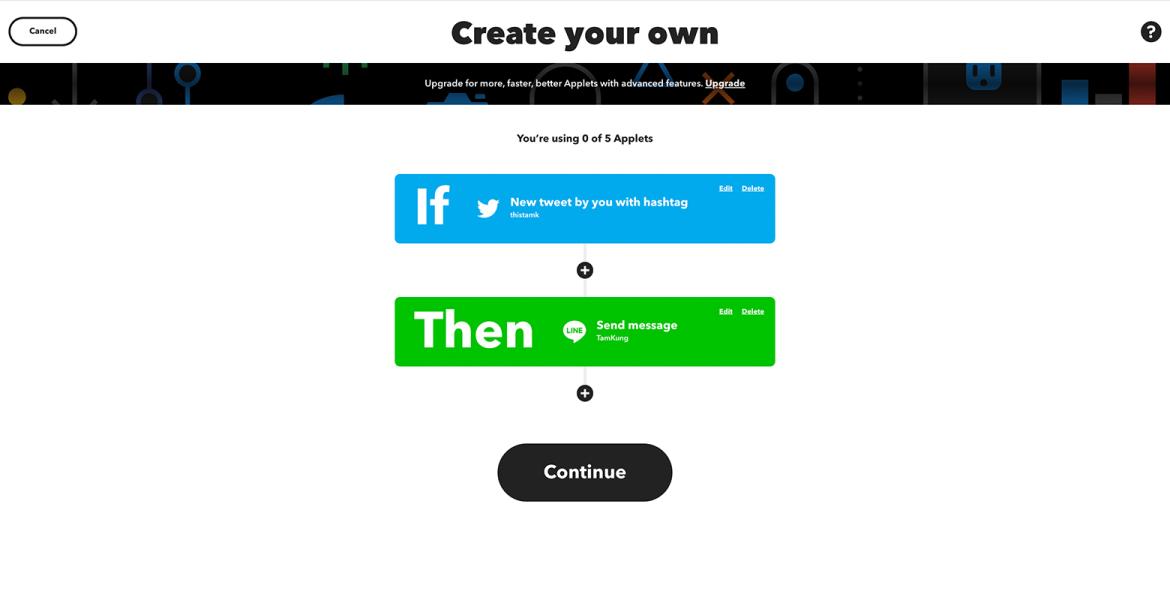
ทางเลือกที่ 2
เราสามารถเลือกคำสั่ง เงื่อนไขจากการ Exlore หรือสำรวจจาก Community ได้ ซึ่งก็จะมีคนทำไว้แล้ว เราก็สามารถเลือกอันที่สนใจ หรือในสิ่งที่เราอยากจะใช้งานได้ ซึ่งผมจะมาแนะนำ 5 คำสั่งที่มีให้ใช้งานอยู่ และมีหลายคนใข้งานจริงๆ กันครับ
-
Post a tweet from RSS feed
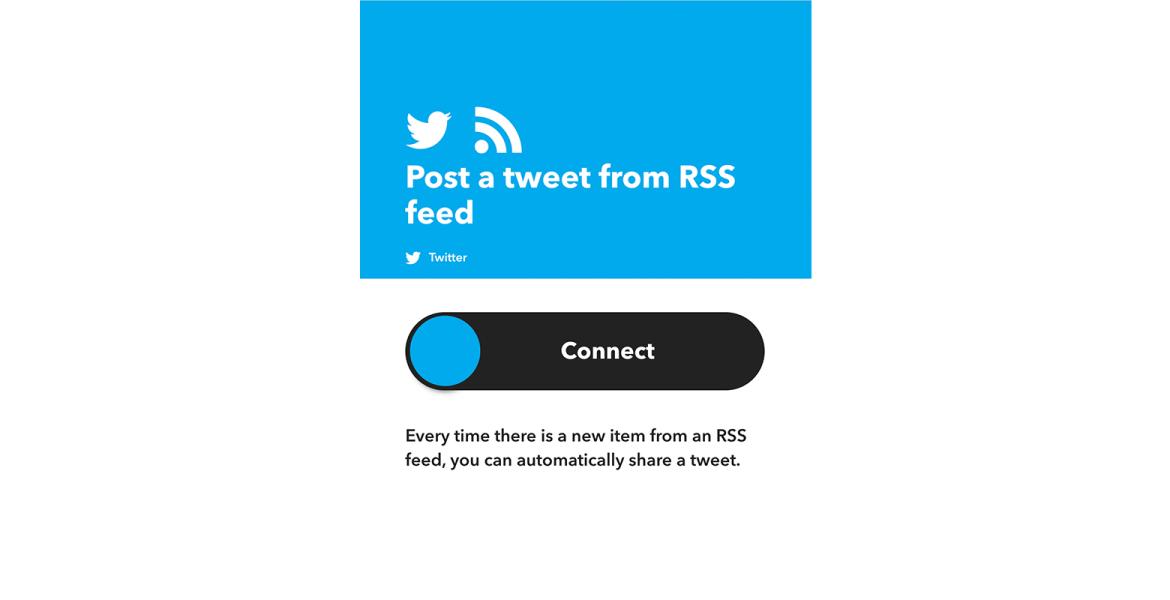
ชื่อก็ตามตัวเลยครับ เมื่อมี RSS Feed ซึ่งมันคืบริการที่อยู่บนอินเทอร์เน็ต เพื่อให้ผู้รับบริการได้รับ หัวข้อข่าวหรือข้อมูลใหม่ ผ่านหน้าจอหรือเครื่องมือรับบริการ RSS Feed โดยอัตโนมัติ ก็ให้ทำการทวีตผ่าน Twitter ได้เลย ซึ่งเหมาะสำหรับคนที่ทำงานบทความหรือโพสต์ที่มีระบบ RSS Feed
สามารถใช้งานได้ที่ Post a tweet from RSS feed
-
Get the weather forecast every day at 7:00 AM
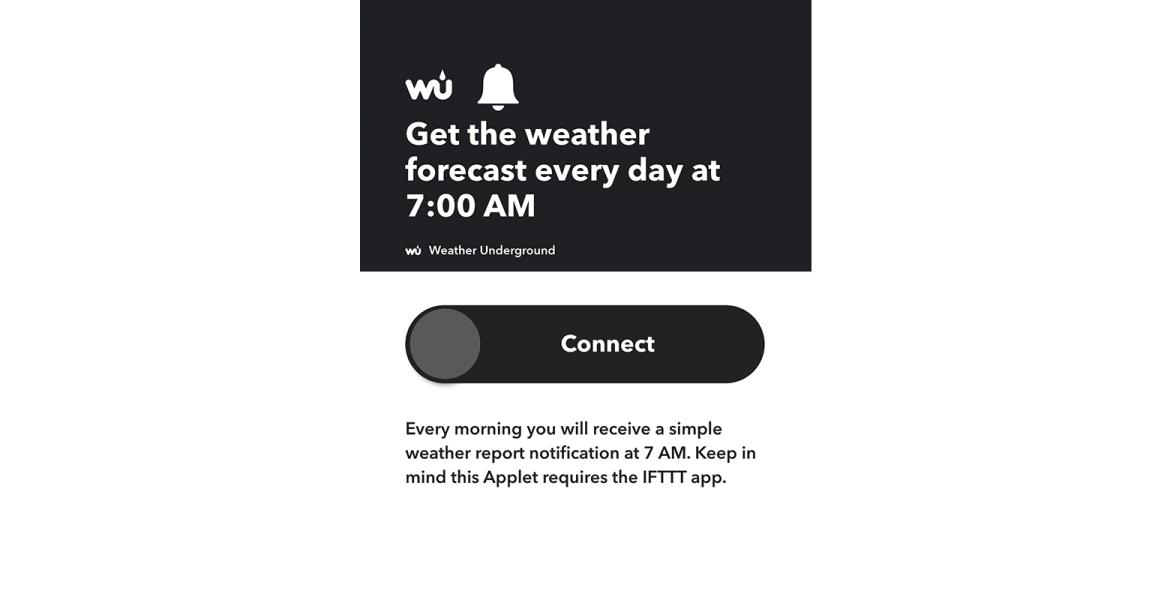
จะเป็นอย่างไร ถ้ามีคนส่งข้อความบอกว่าวันนี้สภาพอากาศจะเป็นอย่างไรในทุกเช้าเวลา 7 โมง ก็ไม่ใช้เรื่องอยากแล้ว ถ้าเราใช้ IFTTT เพราะมันจะส่งข้อความบอกเราว่าวันนี้อากาศจะเป็นอย่างไรได้แล้ว
สามารถใช้งานได้ที่ Get the weather forecast every day at 7:00 AM
-
From Blogspot to Facebook page

สำหรับใครที่เขียนบทความลงบน Blogger แล้วต้องการโพสต์ลง Facebook ด้วยก็สามารถใช้เครื่องมือและคำสั่งนี้ในการทำงานแบบอัตโนมัติได้แล้ว เพื่อการทำงานที่ง่ายและสะดวกมากยิ่งขึ้นด้วยละครับ
สามารถใช้งานได้ที่ From Blogspot to Facebook page
-
Add songs from videos you like to a Spotify playlist
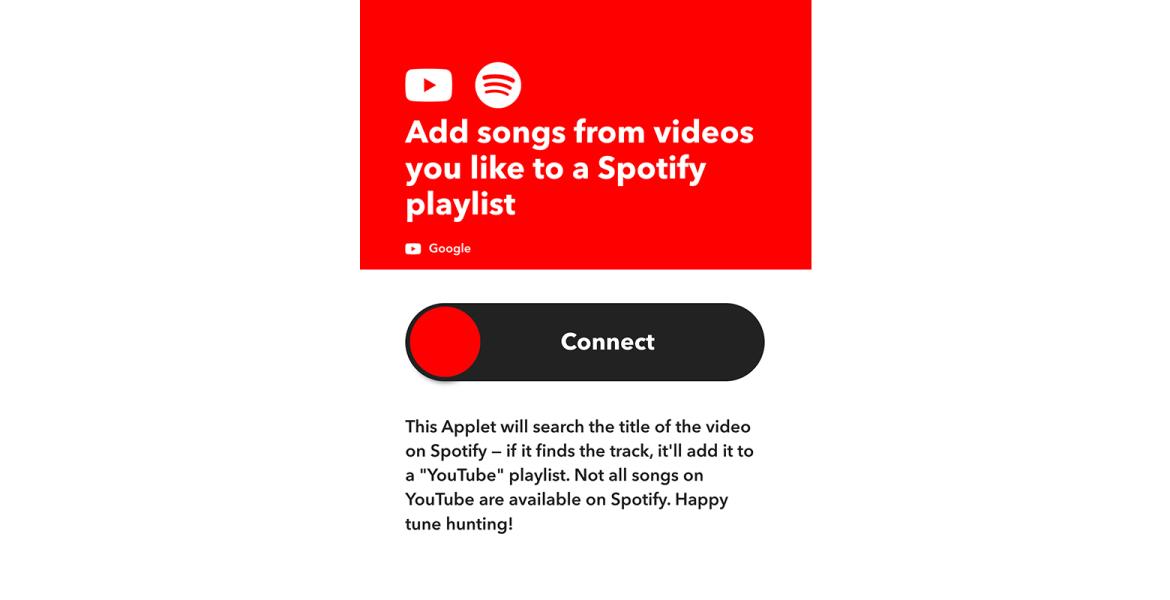
หลายครั้งที่เราทำงานหรือฟังเพลงผ่าน Youtube แล้วต้องการบันทึกรายชื่อเพลงเหล่านี้ไว้ใน Spotify ก็สามารถทำได้ง่ายๆ เลยด้วยเครื่องมือตัวนี้
สามารถใช้งานได้ที่ Add songs from videos you like to a Spotify playlist
-
Automatically back up your new iOS photos to Google Drive
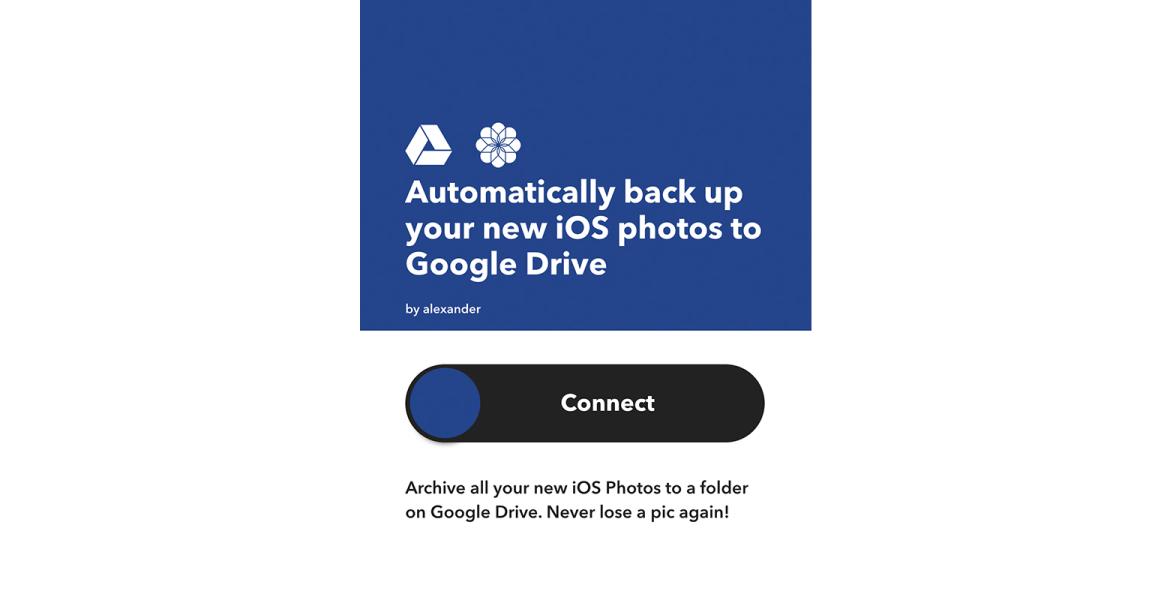
สุดท้ายนี้เป็นตัวช่วยในการ Backup รูปภาพจาก iPhone ขึ้น Google Drive โดยอัตโนมัติแทนจากการใช้ iCloud นะครับ ก็จะสามารถช่วยให้มีการใช้งานที่ง่ายมากขึ้น ไม่ต้องไปนั่งกด Upload เองนะครับ
สามารถใช้งานได้ที่ Automatically back up your new iOS photos to Google Drive
เครดิต
รูปภาพหน้าปก / รูปภาพประกอบบทความ - TamKung(ผู้เขียน)
ฟัง TamKung Podcast ได้ที่ Spotify Podcast | Apple Podcast | Google Podcast
ติดตาม TamKung ได้ที่ TamKung
ติดตาม TamKungPhoto ได้ที่ #TamKungPhoto